- トップページ
- データ入力基礎講座
- 4. Excel で名簿入力
- 4-3 日本語入力ソフトの郵便番号変換
データ入力基礎講座
4-3 日本語入力ソフトの郵便番号変換
日本語入力ソフトの辞書を活用する
1-5辞書の設定で少し触れましたが、日本語入力ソフトには『郵便番号辞書』が設定されています。
郵便番号を入力すると変換候補に、対応する都道府県・市区町村の住所が出てきます。
郵便番号が分かっている場合はこの機能をとことん活用しましょう。
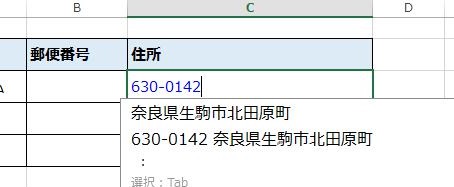
住所から郵便番号を取り出す
Excel で変換した時に変換前の値を保持していることは、4-2ふりがな関数で触れましたが、郵便番号から住所を入力した場合も、変換前の値、つまり郵便番号を保持しています。
住所を入力したセルのフリガナを表示してみましょう。
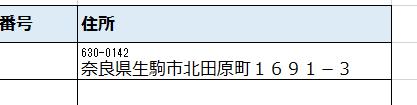
実はこの郵便番号もフリガナ関数『PHONETIC』で別のセルに取り出すことができます。
ただし、番地などが入力されている時は、7桁の番号とハイフンを合わせた8文字分だけを取り出す必要があります。
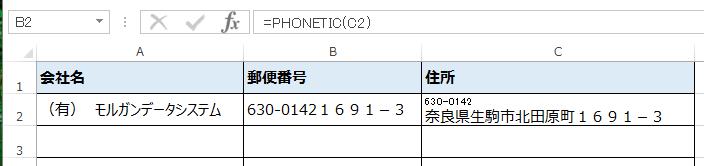
Excel では関数の中で、さらに別の関数を使うことができます。これを関数のネストと言います。
セルの先頭から指定した数の文字を取り出して表示する関数『 LEFT 』に、フリガナ関数をネストすると郵便番号のみを表示させることができます。
LEFT関数の括弧内の左側に「参照元のセルを指定したフリガナ関数」、右側に取り出す文字の数(今回は郵便番号の8桁分)を入力します。
=LEFT(PHONETIC(参照元のセル),8)
※コピーして使う場合は参照元のセルの部分を変更して下さい。
次のセルに移動すると郵便番号が表示されます。

住所から郵便番号を取り出す方法
住所は分かっているけれど郵便番号が分からない場合、郵便番号ウィザードを使って住所から郵便番号を取得することが可能です。
郵便番号ウィザードの詳細は 5-5Excel 郵便番号変換 で詳しく解説します。
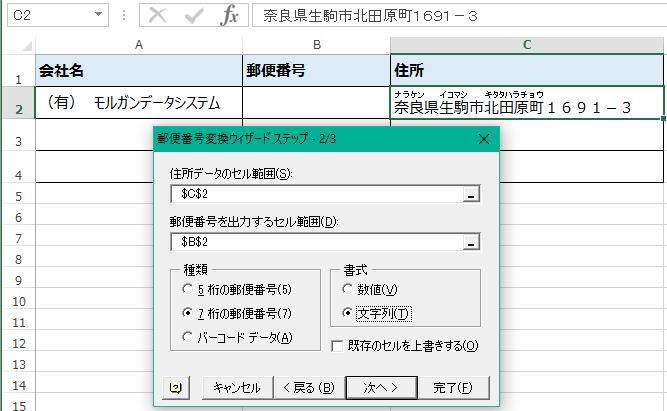

ちなみに、郵便番号ウィザードで郵便番号から住所を表示することも可能ですが、番地などは手動で入力しなければならないので注意して下さい。
次は、4-4 データの入力規則








