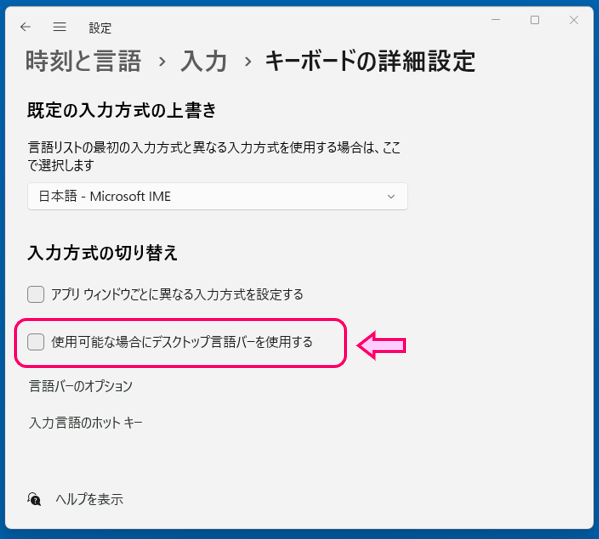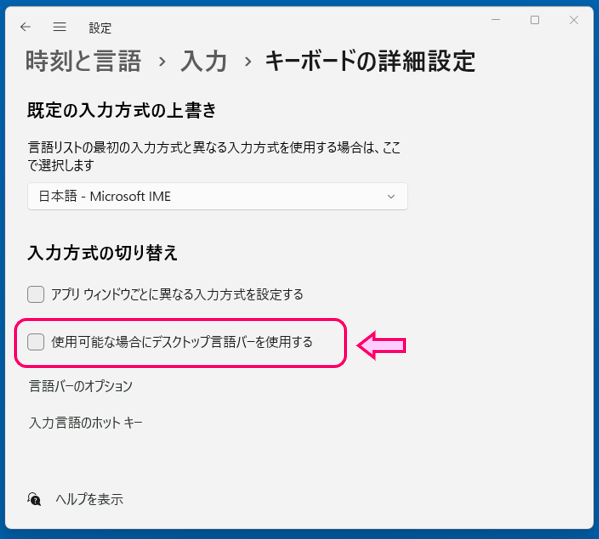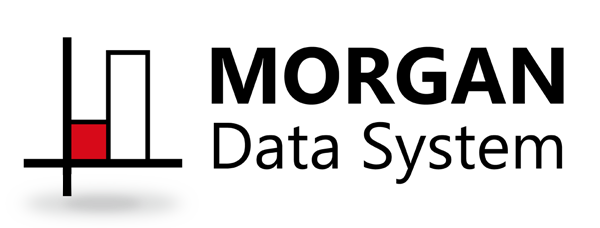日本で一番よく使われるアプリ?日本語入力アプリの話

本当によく使うアプリ

一番よく使うアプリは何ですか?



よく友だちとやり取りしてるし…やっぱり LINE かな



推しVチューバーさんがいるから YouTube です



旅行が趣味で観光名所とか検索してるから chrome だよ
「一番よく使うアプリは何ですか?」と聞かれた時、どんなアプリを思い浮かべるでしょうか。
いろんなアプリがありますが実はあまり意識せずにみんなが使っているアプリがあります。
スマートフォンでもPCでも日本語を使う以上避けて通れない日本語入力アプリです。
SNSでのメッセージのやり取りは当然としてサイトや動画を検索するにしても動画を編集するにしても日本語入力は欠かせません。
そんな当たり前に使っているからこそよく知らない日本語入力アプリのことを簡単にご説明します。
日本語入力アプリとは
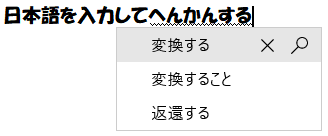
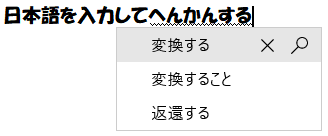
そもそも日本語入力アプリとはどのようなアプリなのでしょうか。
簡潔に言ってしまえば読んで字のごとく、日本語の入力を補助するアプリです。
スマホのフリック入力もPCでローマ字入力した言葉がひらがなで表示されるのも日本語入力アプリの機能です。
音声入力を利用しているからフリック入力もローマ字入力もしてないよ、という人でも無関係ではありません。
入力されたひらがなの羅列から変換する漢字の候補を表示するのも日本語入力アプリの機能なのです。
代表な日本語入力アプリ
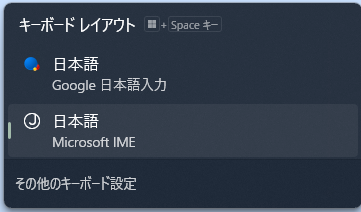
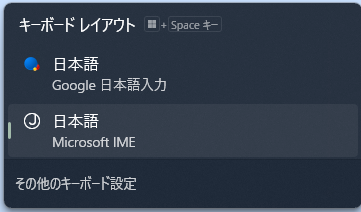
一口に日本語入力アプリといっても様々なアプリがあります。
PCで一般的な日本語入力ソフトはWindowsにデフォルトで設定されている Microsoft 日本語 IME でしょうか。
他にも無料でダウンロードできて使いやすいと評判の Google日本語入力 、有料になりますが日本語入力アプリの老舗 ATOK も有名どころです。
長文の変換が得意なソフト、辞書ツールの使い勝手が良いソフト、校正支援をしてくれるソフト等々、ぞれぞれ長所・短所があるので用途に合わせて使いやすいソフトを見つけて入力作業の効率化を図りましょう。
言語バーをタスクバー/デスクトップに表示する
ここではWindows11での操作についてご説明します。
日本語入力アプリの入力方式や入力モードが表示される部分を言語バーといいます。
言語バーの位置はタスクバー上か、デスクトップに独立した状態で表示するか設定できます。
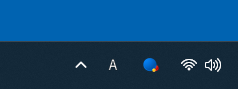
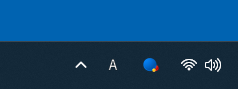
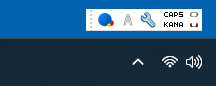
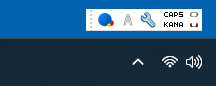
タスクバー上に表示させた方が良いのか、デスクトップに出した方が良いのかは個人の作業環境によりけりなので使いやすい方を設定しましょう。
STEP
タスクバーのスタートボタンをクリックします。
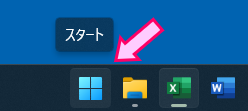
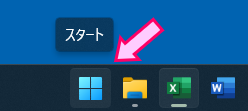
STEP
『キーボードの詳細設定』という単語で検索します。
検索結果から『キーボードの詳細設定』をクリックしてください。
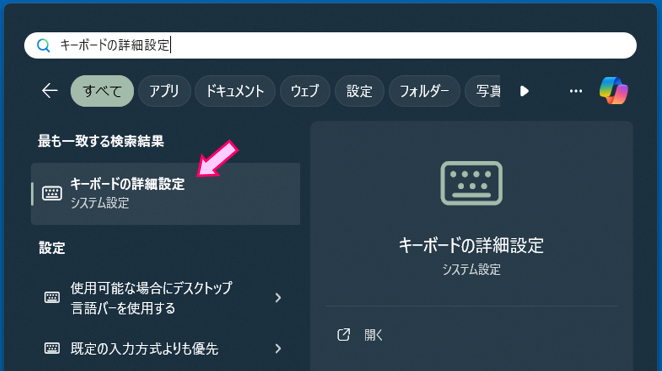
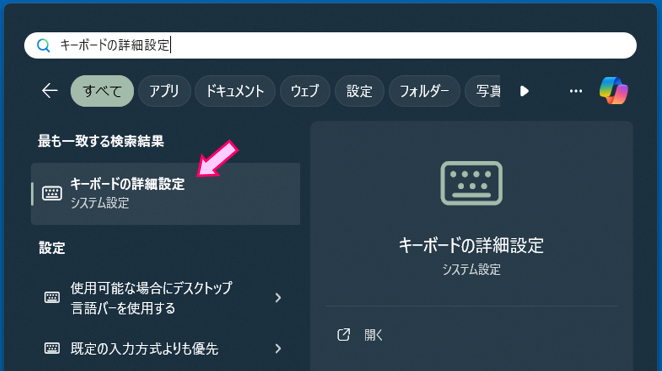
STEP
システム設定のキーボードの詳細設定画面が起動します。
『使用可能な場合にデスクトップ言語バーを使用する』のチェックボックの ON・OFF で言語バーの表示を切り替えることができます。