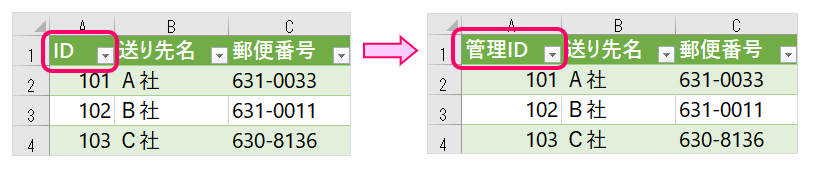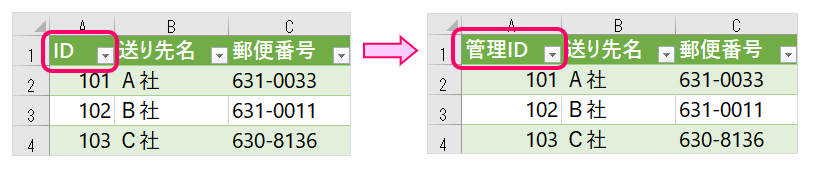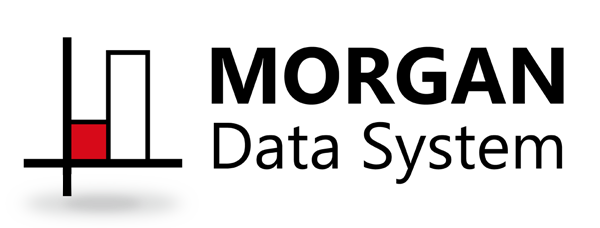CSV形式?? CSVファイルとExcelの関係

- CSVとは
- CSVファイルをExcelで開く時の注意点
- CSVをテキストエディタで開く
- CSVファイルをExcelで開く
- ExcelでCSVファイルを保存する
- CSVファイルが文字化けした時の対処法
- CSVデータでやってはいけないこと
- SYLKエラー
CSVとは

先輩から営業DMの送り先一覧を更新するよう言われたんですけど
『.csv』っていう知らない拡張子のファイルだったんです



とりあえずExcelで開けたので変更したらコードや電話番号が
おかしくなったって怒られてしましました



何がダメだったんですか?



まずはCSVがどのような形式のファイルなのか調べてみましょう
CSVファイルとは、テキストファイルの一種です。
テキストファイルは文字だけでデータが構成されているファイルで、文字や数字、タブや改行といった情報のみを保持します。
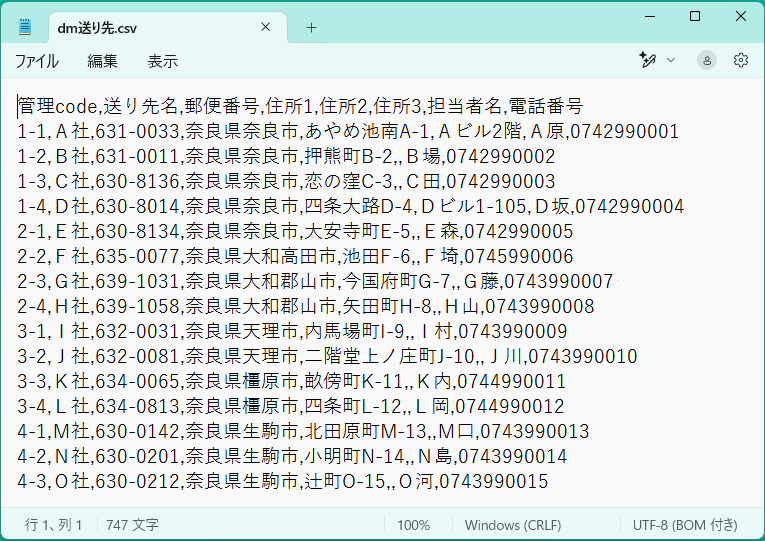
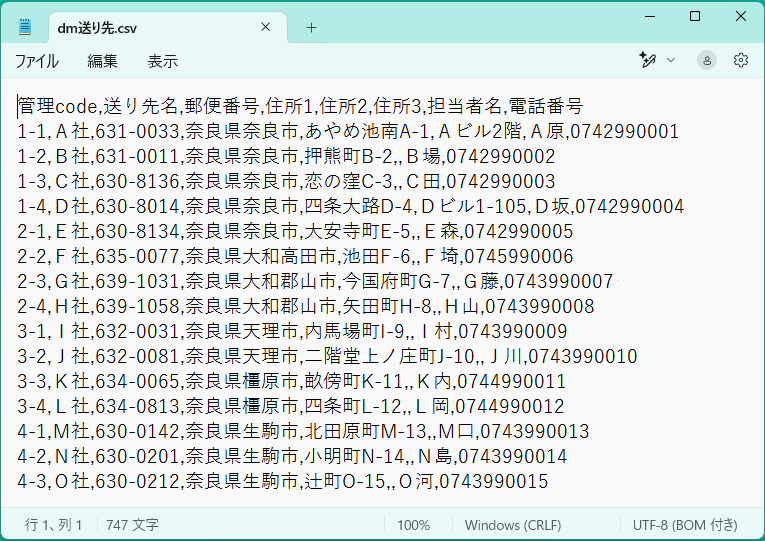
CSVは項目をカンマ(,)で区切ったデータ形式のテキストファイルです。CSV形式とも言われ、拡張子は『.csv』となります。
アプリケーション間のデータのやりとりに使われる最小限のデータファイルで、ファイルの容量が軽く、多くのソフトやツールと互換性があり、データを扱う上では欠かせない形式となります。
互換性があるため、ExcelやGoogleスプレッドシートといった複数のソフトやツールで開くことができますが、メモ帳などのテキストエディタで開いた状態がデータの本当の姿です。
CSVファイルをExcelで開く時の注意点
テキストエディタで直接CSVファイルを変更するのは難しいので別のツールを使います。
Windowsのパソコンの場合、特に設定していなければCSVファイルをダブルクリックするとExcelが開きます。
データに沿って表形式で表示されるので変更しやすくなりますが、Excelの保管機能で『 1-1 』が日付になったり、電話番号の先頭の『 0 』が消えてしまったりと、値が勝手に変わってしまうという問題があります。
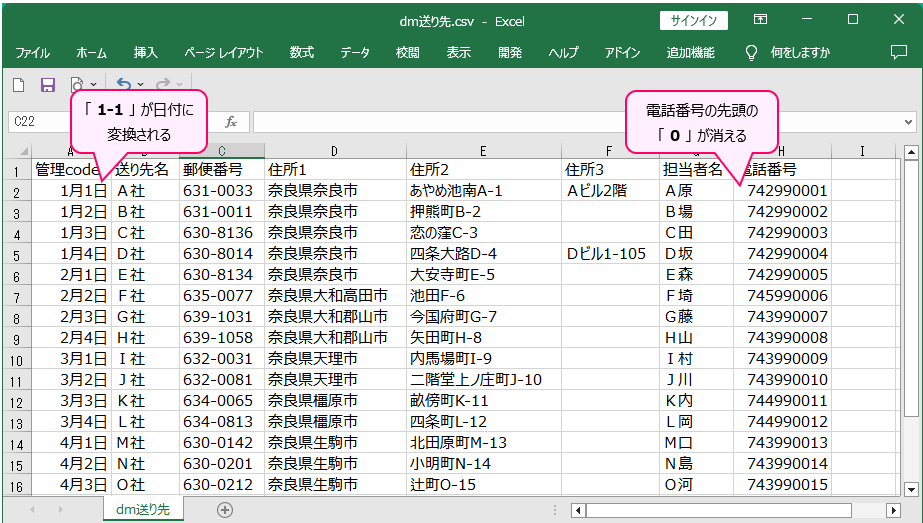
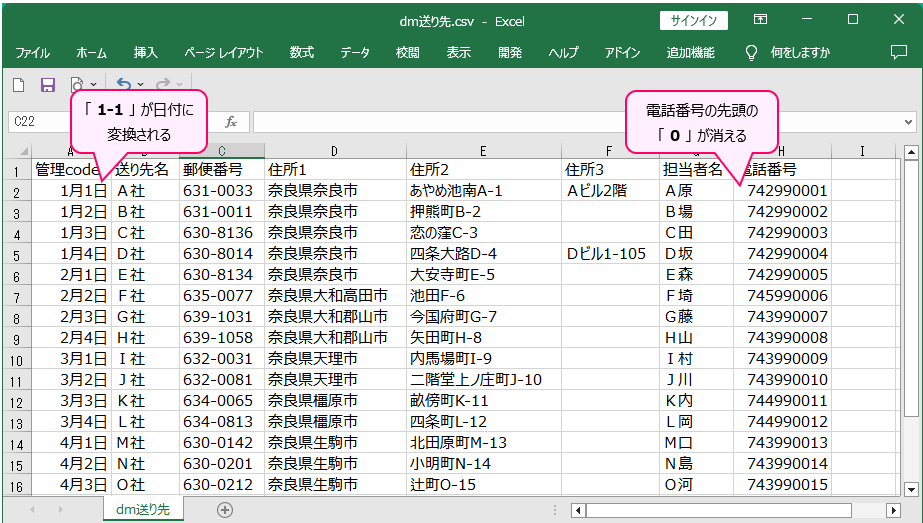
この状態で保存すると、変換された値にデータが置き換わってしまうので注意してください。
ExcelでCSVファイルを開く場合は、開く前に必ずテキストエディタで確認しておきましょう。
CSVをテキストエディタで開く
テキストエディタとは、テキストファイルを見るためのアプリケーションソフトのことで、Windowsでは『メモ帳』が標準で搭載されています。
CSVファイルをテキストエディタで開くには、アイコン上で右クリックして、表示されたリストから『メモ帳で編集』をクリックします。
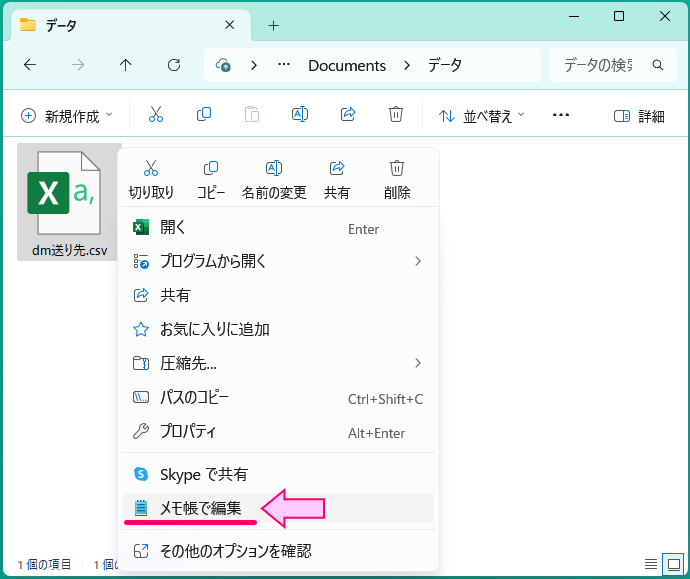
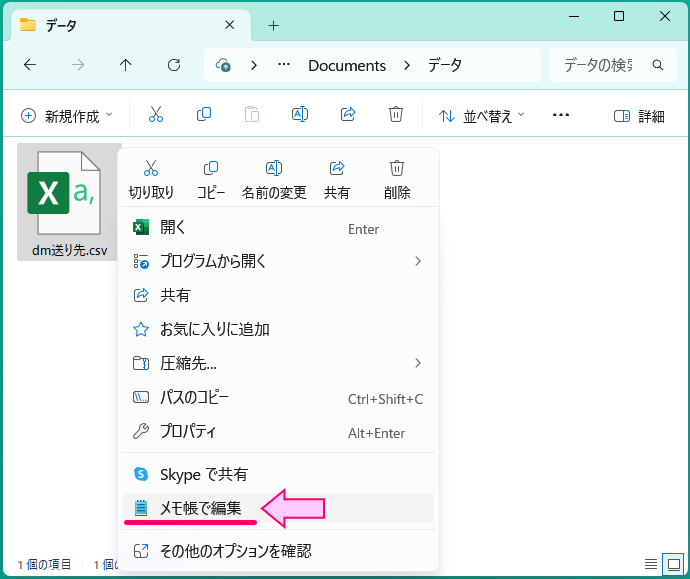
CSVファイルをExcelで開く
CSVファイルに「1-1」やハイフン無しの電話番号など、Excelで勝手に変換される値が含まれていなければ、そのままダブルクリックで起動したExcelで更新しても大丈夫ですが、含まれている場合は『データの取得』を使います。
なお、ここで紹介するのは「Excel 2019」または「Excel 365」バージョンの機能となります。
STEP
ツールバーの『データ』から『テキストまたは CSV から』をクリックします。
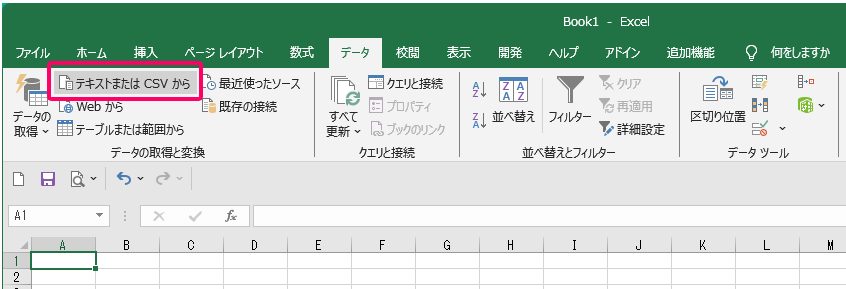
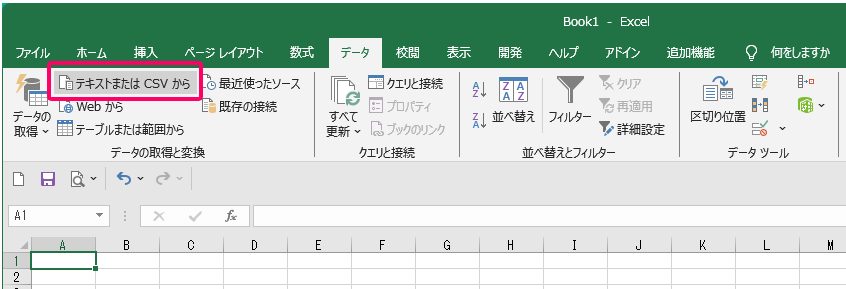
STEP
データの取り込み画面が起動するので、開くCSVファイルを選択して『インポート』ボタンをクリックします。
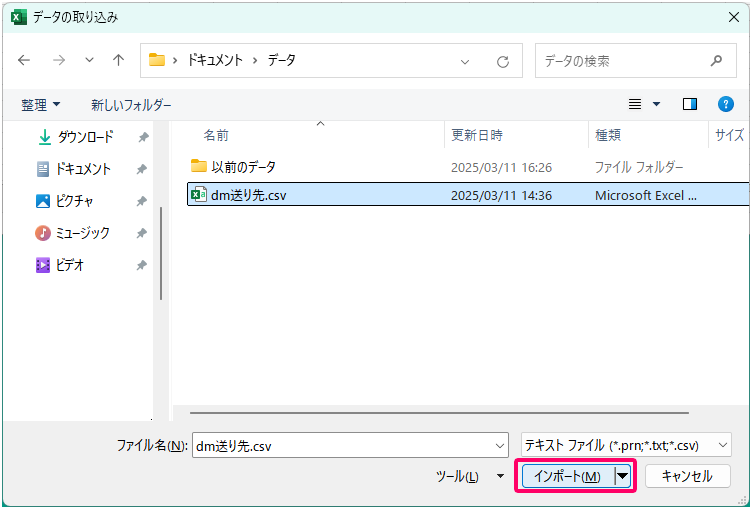
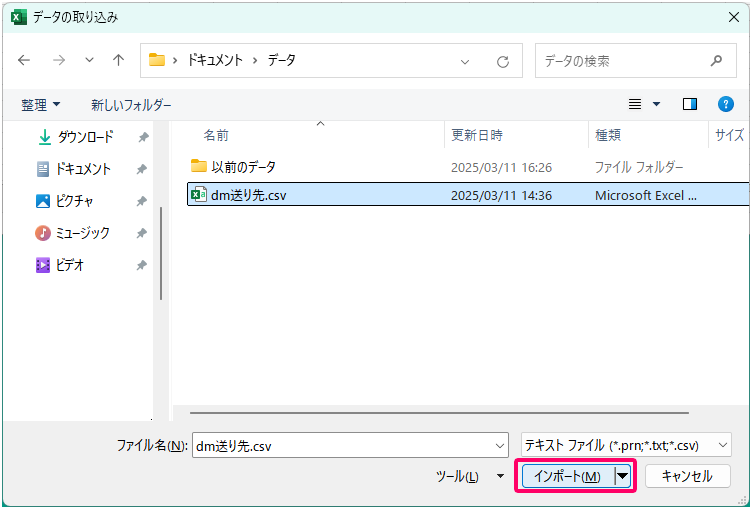
STEP
CSVデータのプレビュー画面が起動するので、『データの変換』ボタンをクリックして『Power Query エディター』を起動します。
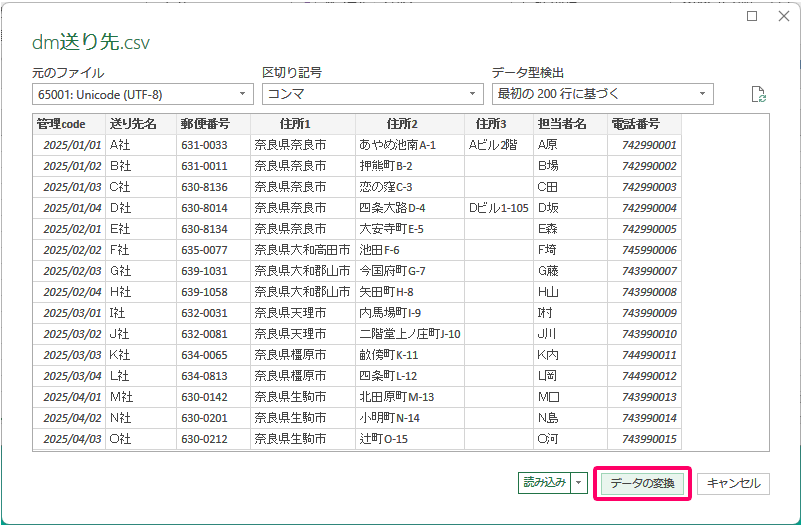
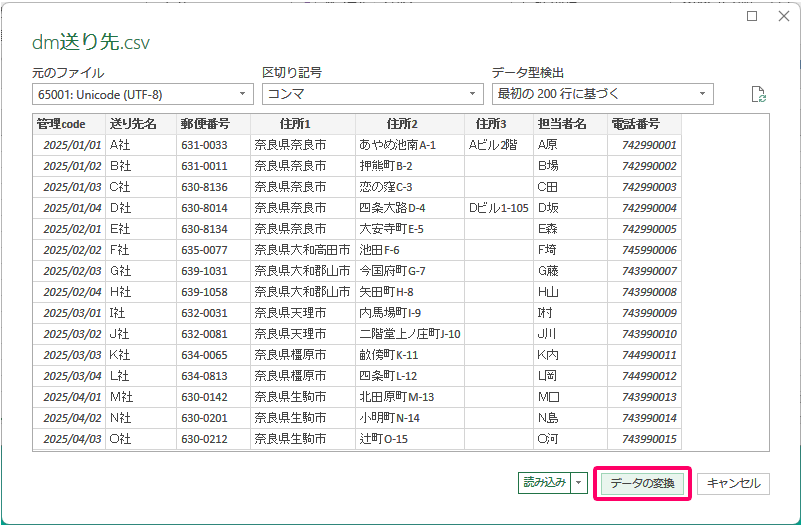
※ プレビュー画面の時点では何かを変更する必要はありません。
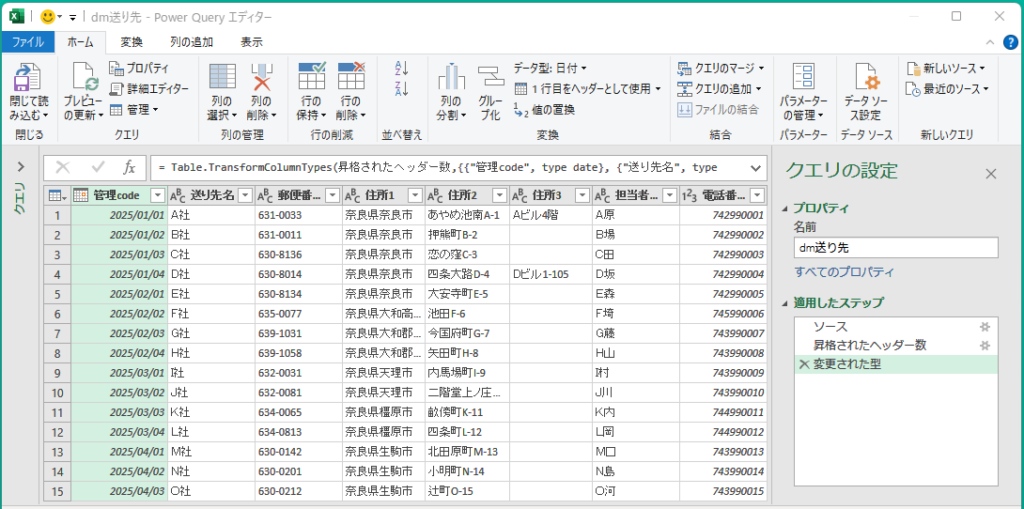
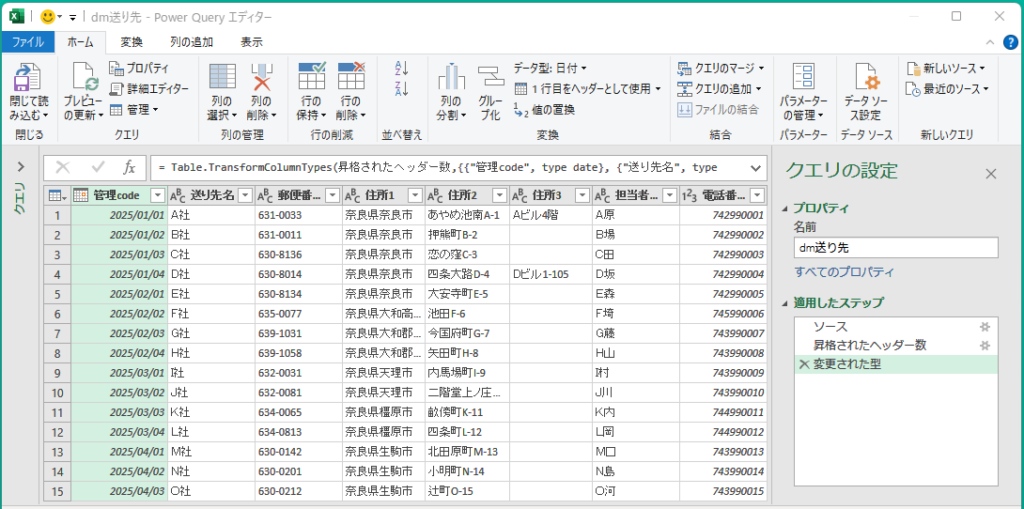
STEP
値が変わっている列を選択して、データ型の『テキスト』をクリックすると『列タイプの変更』メッセージ画面が表示されるので、『現在のものを置換』ボタンをクリックします。
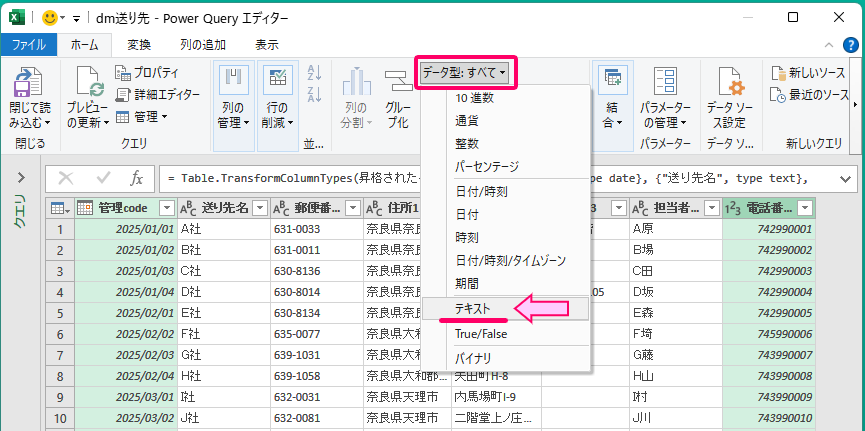
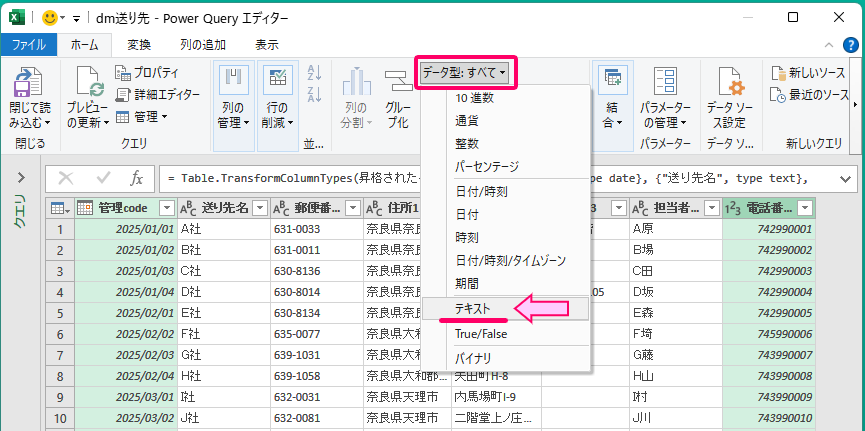
列を選択する時は[ Ctrl ]キーを押しながら列のタイトルをクリックすると複数選択できます。
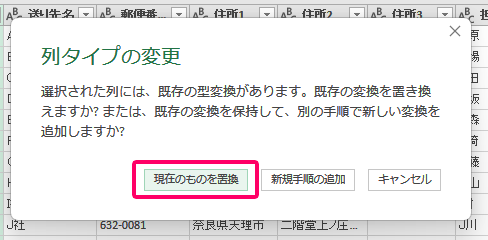
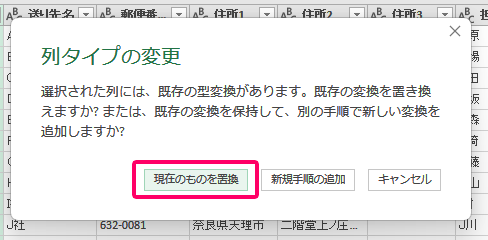
STEP
値がテキスト型になっているのを確認したら、『閉じて読み込む』ボタンをクリックします。
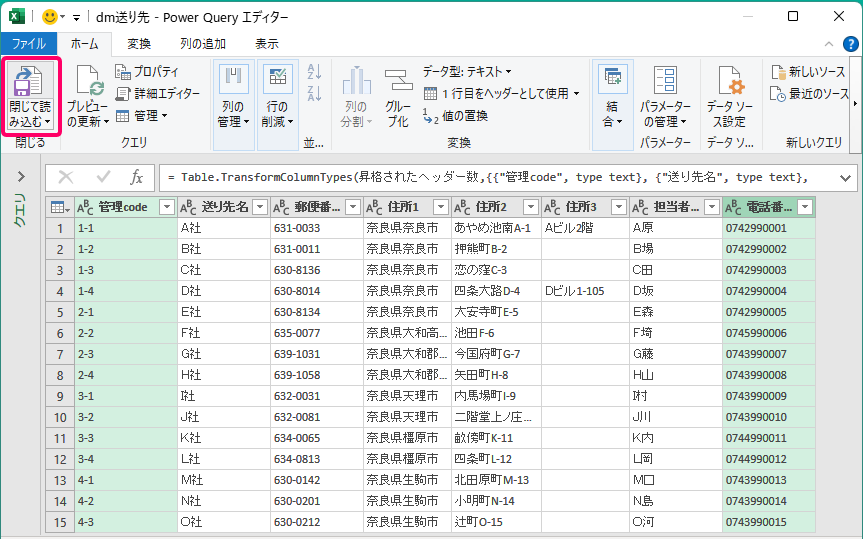
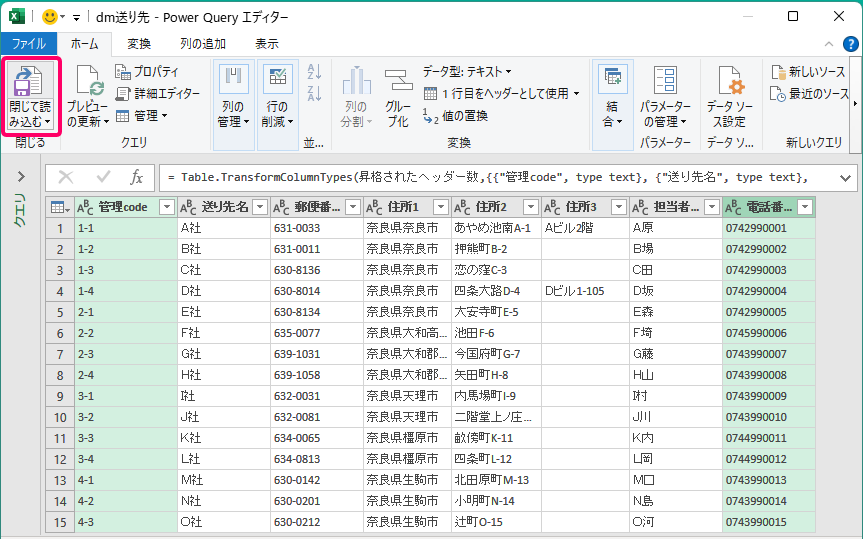
STEP
CSVファイルのデータがExcelに表示されます。
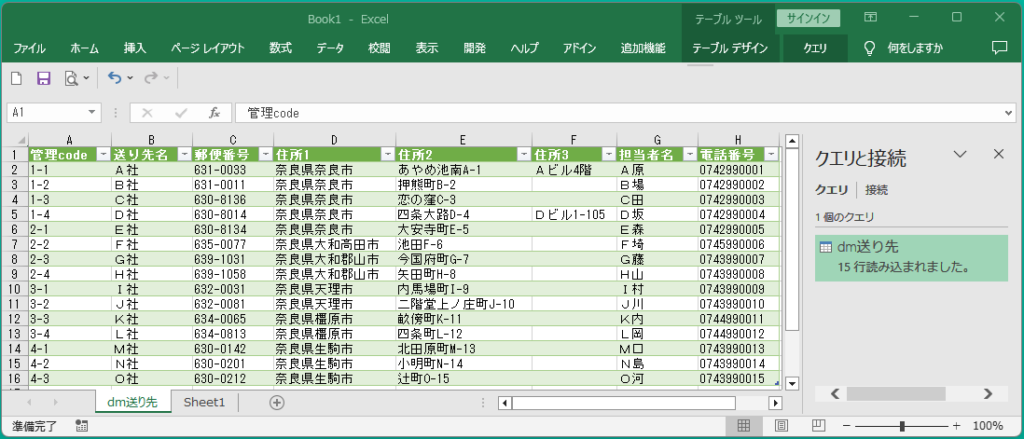
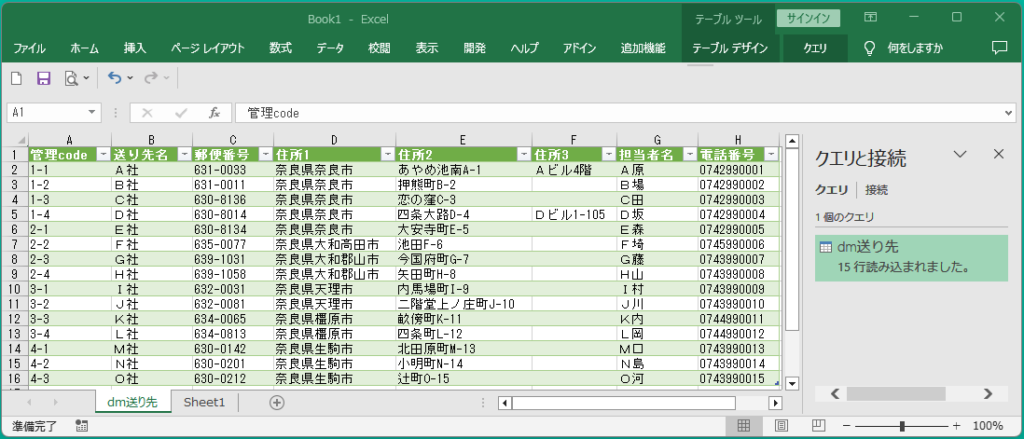
データはテーブル化した状態で表示されます。テーブルとはデータを管理する際に活用できる機能です。
CSVファイルではテーブルの設定は保存されないので、そのままにしておいても影響はありません。
ちなみに、テーブルを解除するには『テーブル デザイン』タブの『範囲に変換』をクリックします。


ExcelでCSVファイルを保存する
Excelで作ったデータをCSVファイルとして保存するには、ファイルの種類で拡張子が『*.csv』となっているものを選択して保存すればよいのですが、Excelのバージョンによっては『*.csv』が2つあります。
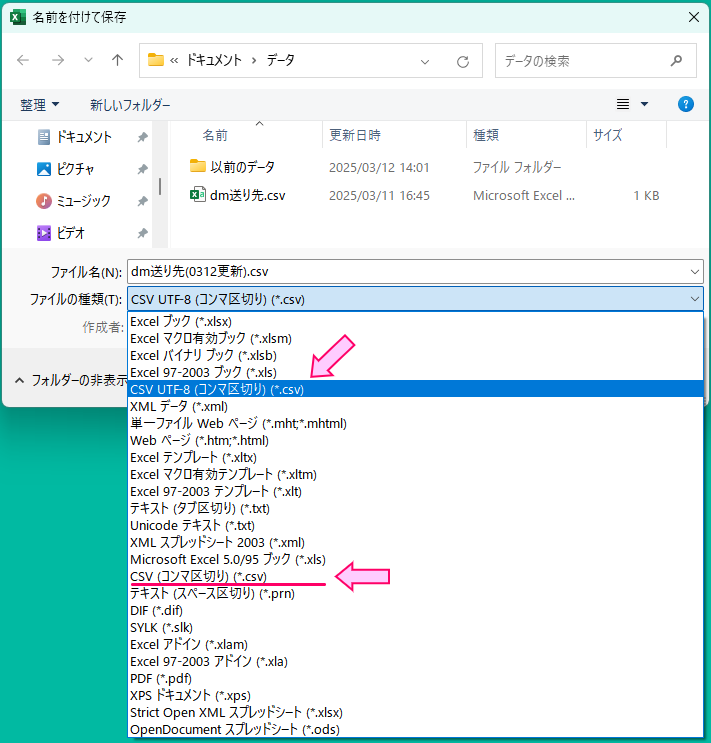
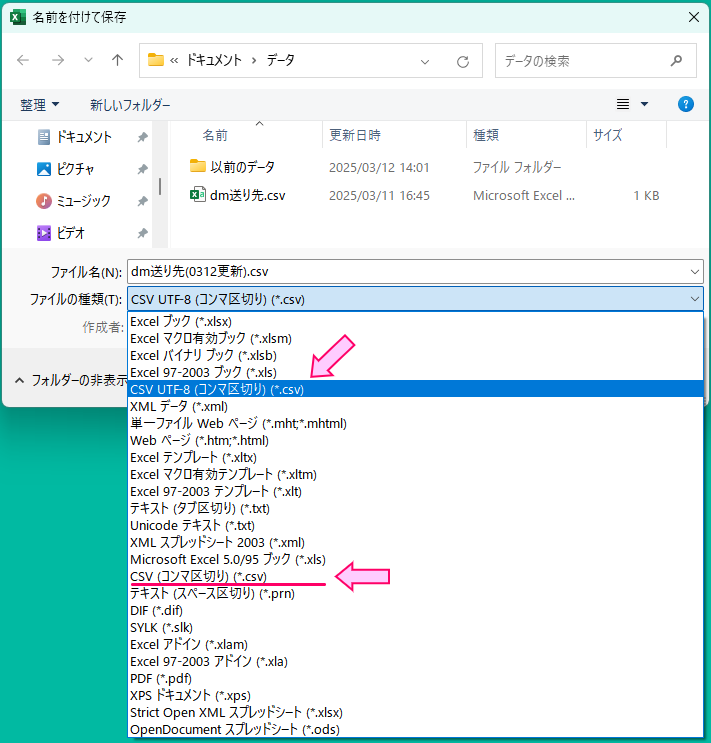
具体的に何が違うかというと、日本語の文字コードが違います。
文字コードについてはこちらでちょっと触れています




他のPCではちゃんと表示されない!?機種依存文字
パソコンの種類や環境によっては表示できない文字のことを機種依存文字、または、環境依存文字と言います。パソコン環境によっては文字化けや正しく伝わらない可能性があります。
『 CSV UTF-8(コンマ区切り)』は「 UTF-8 」、『 CSV(コンマ区切り)』は「 Shift_JIS 」という文字コードで保存されます。
最近では「 UTF-8 」が標準になってきているので『 CSV UTF-8(コンマ区切り)』をお奨めします。
ただし、次の工程で使用するソフトによっては「 Shift_JIS 」で保存することもあるので、作業ごとに適切な文字コードを調べておきましょう。
CSVファイルが文字化けした時の対処法
CSVファイルは様々なソフトやツールで使用できるため、Googleスプレッドシートで作成したデータをExcelで開いたり、Excelで作成したデータをテキストエディタで開いたり、といったことが考えられます。
この時、CSVファイルを保存時の文字コードと開いたソフトの文字コードが異なると文字化けすることがあります。
文字コードを変更すれば直るので慌てずに対応しましょう。
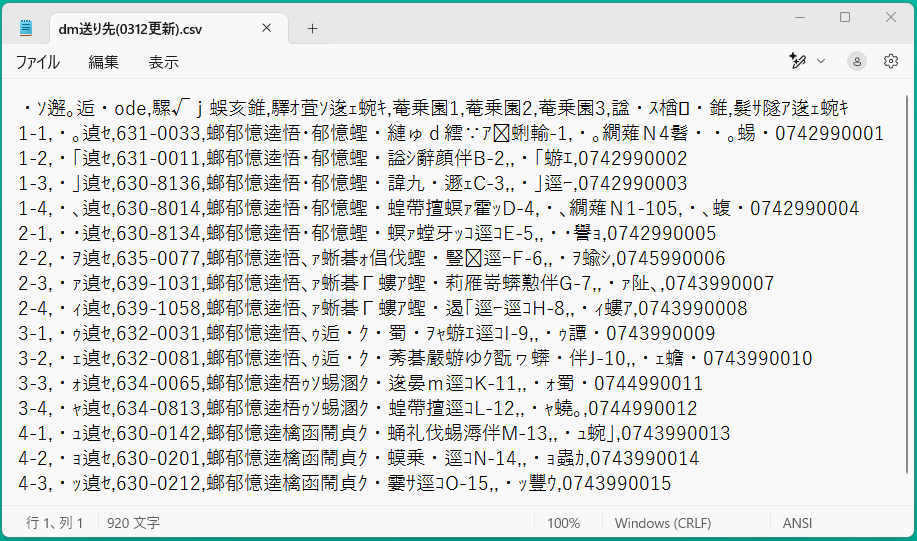
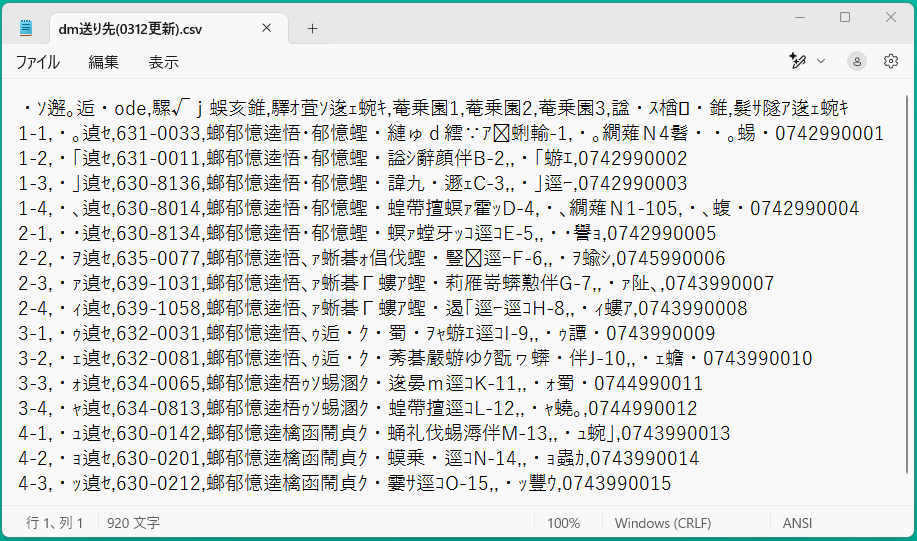
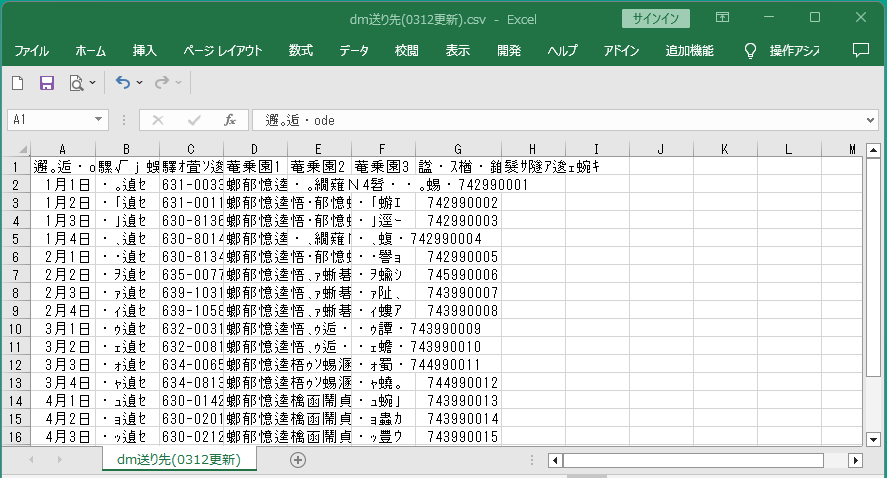
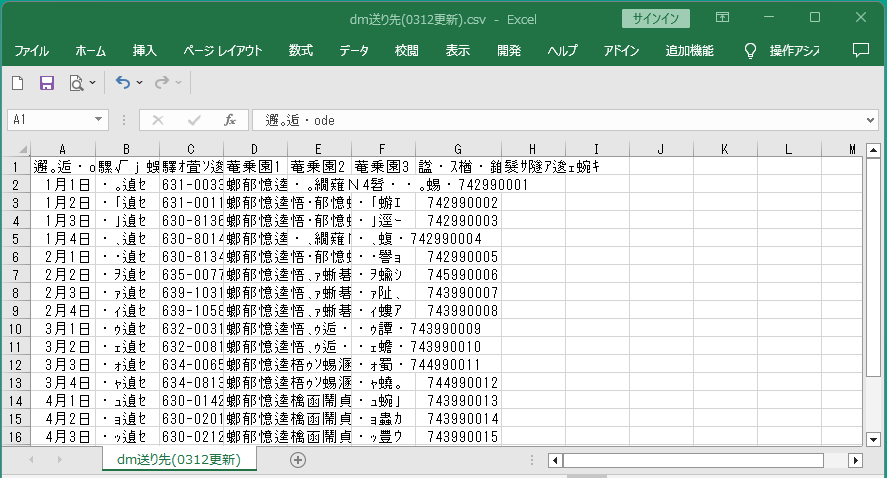
テキストエディタで文字化けする時の対処法
STEP
『ファイル』タブの『 開く 』をクリックします。
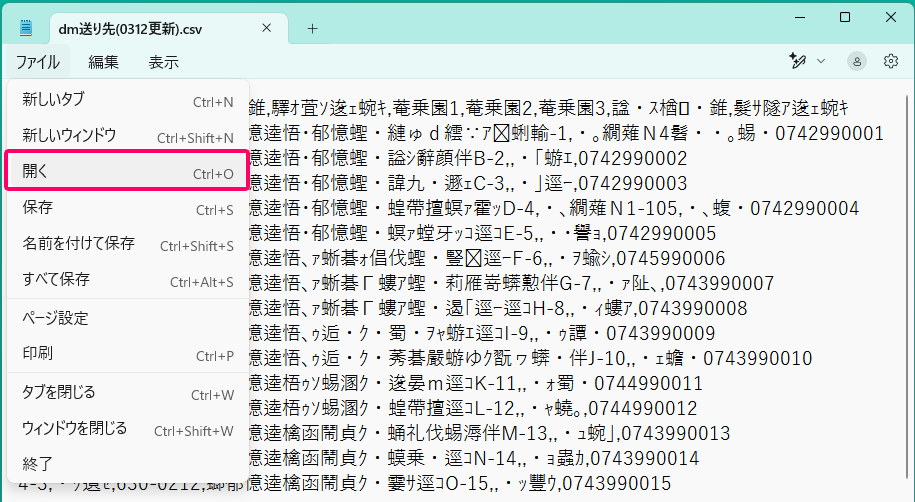
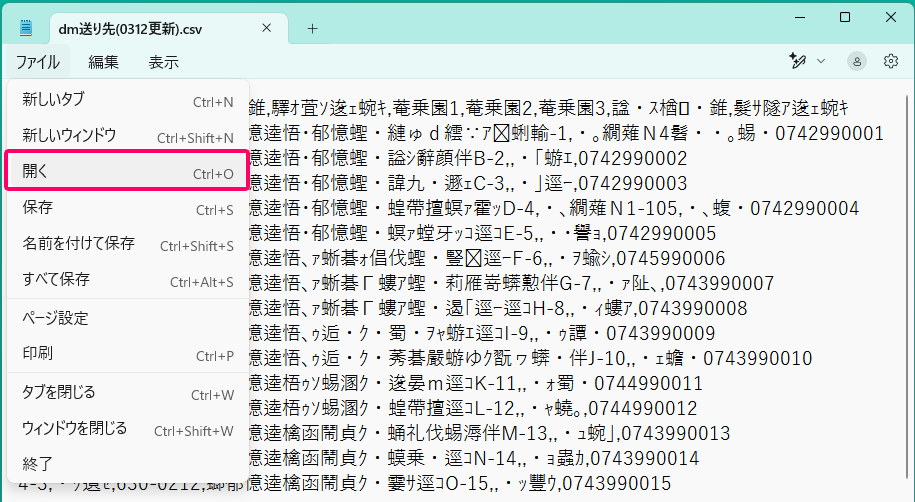
STEP
ファイル名入力欄の右側のファイルの種類を『すべてのファイル(*.*)』にするとCSVファイルが選択できるようになります。
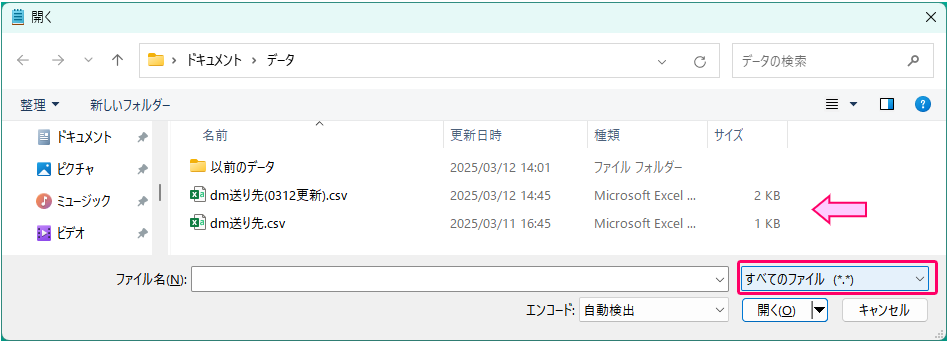
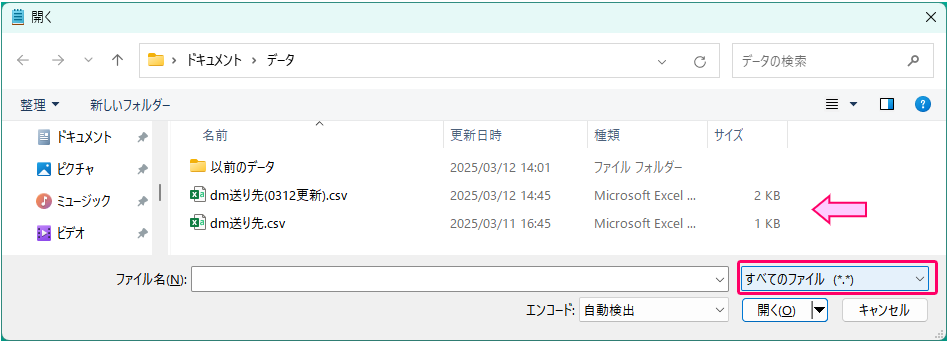
STEP
ファイルを選択し、エンコードを『自動検出』にして『開く』ボタンをクリックします。
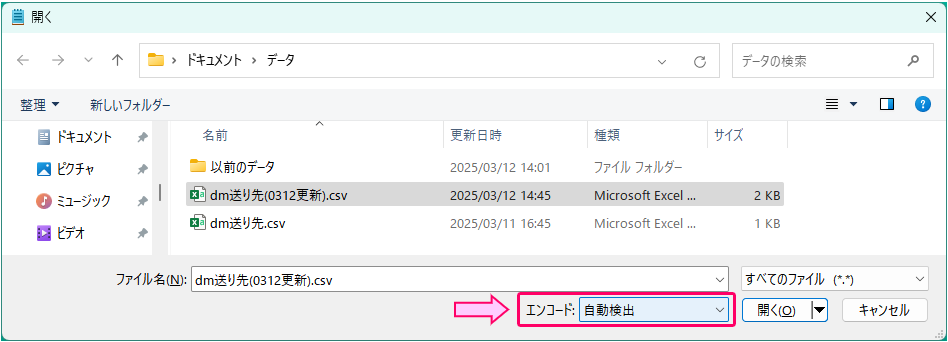
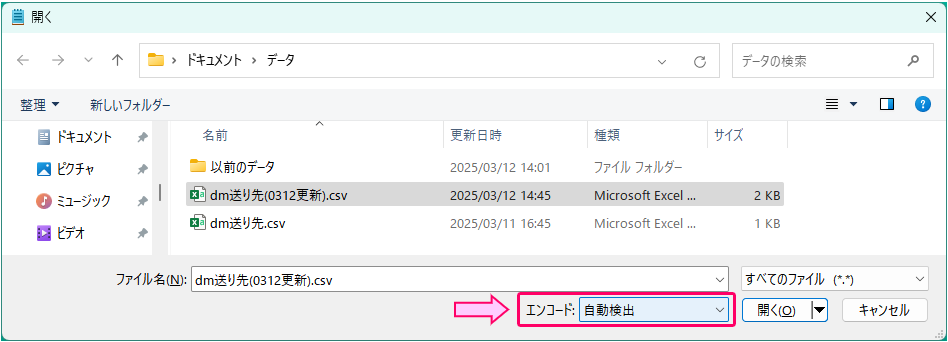
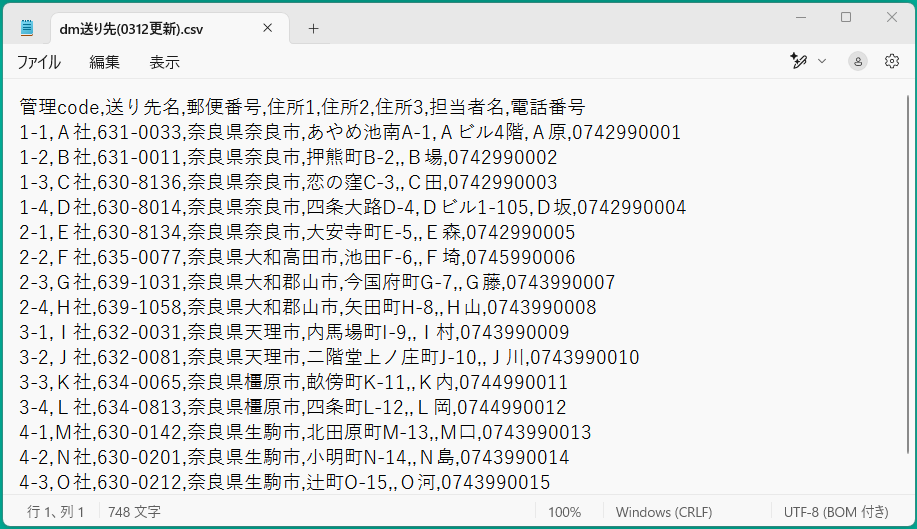
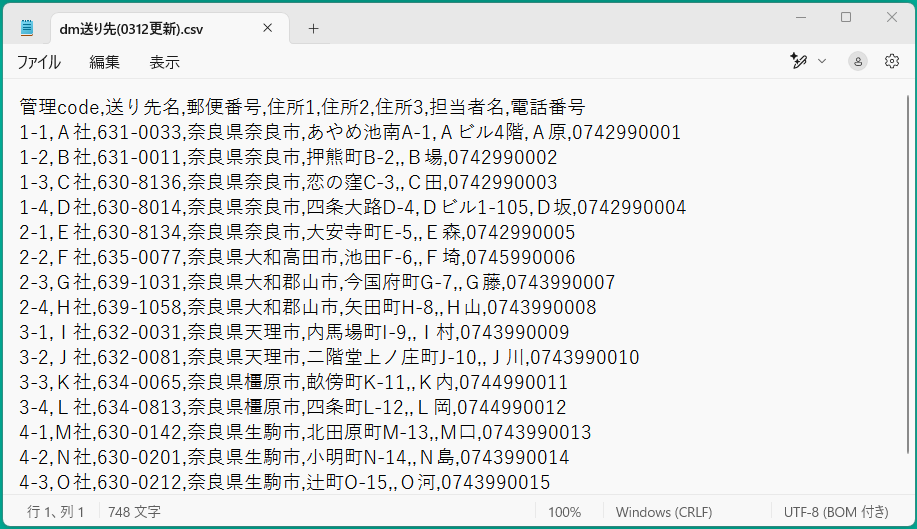
Excelで文字化けする時の対処法
Excelで直接開く場合は、テキストエディタで対象のCSVファイルを開き、エンコードを『 UTF-8(BOM 付き) 』に変更して保存します。
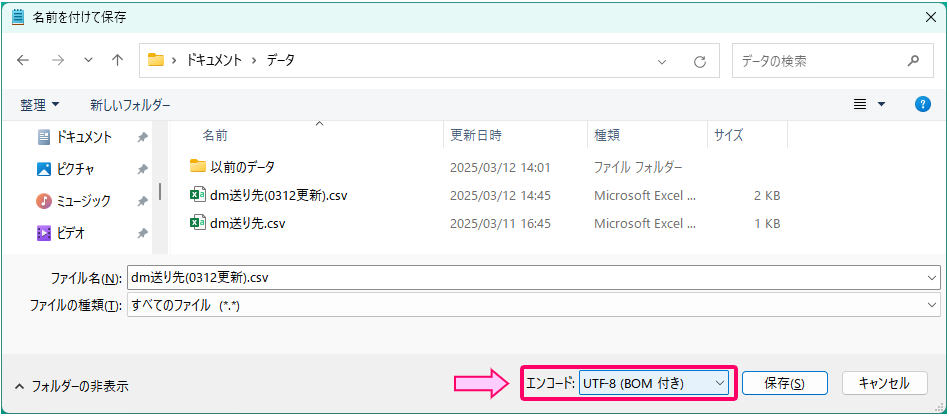
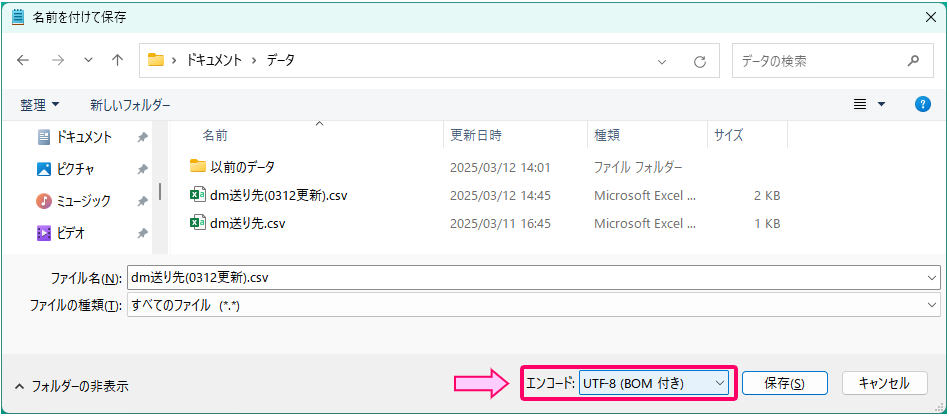
『データの取得』でCSVファイルを開く場合はデータのプレビュー画面の『元のファイル』で読み取れる文字コードを指定します(実際にはプレビュー画面を開いた時に自動検出されます)。
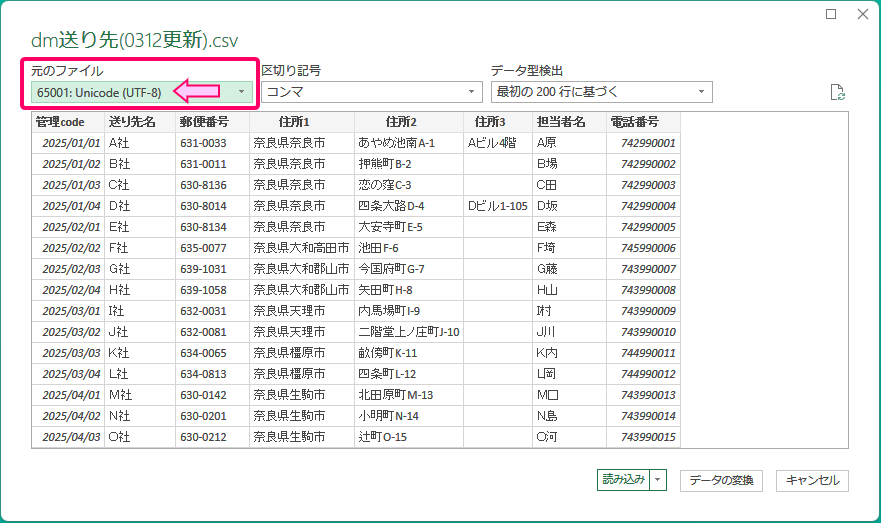
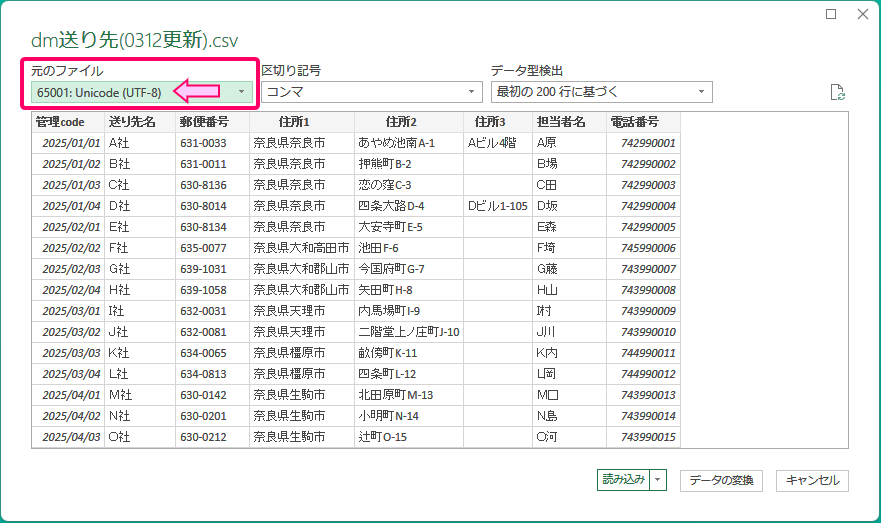
CSVデータでやってはいけないこと
ファイルの開き方や文字コードの他にも、CSVファイルを扱う際に気を付けるべきことがあります。
それはデータの記述の仕方です。
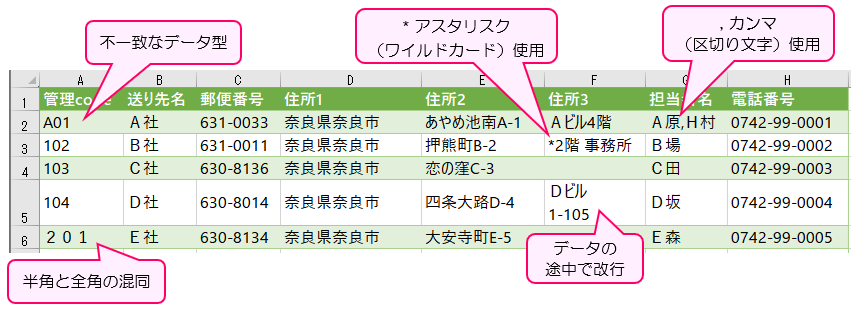
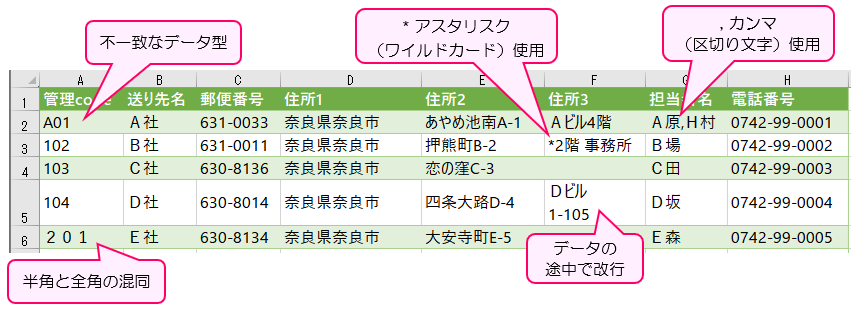
Excelやテキストエディタで問題なく保存できたとしても、間違った記述があると、集計ソフトや宛名印刷ソフトなどExcel以外のアプリケーションでCSVファイルを開いた時にエラーや問題が発生する可能性があります。
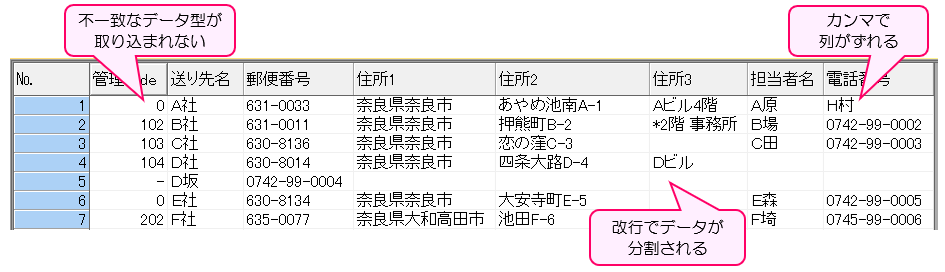
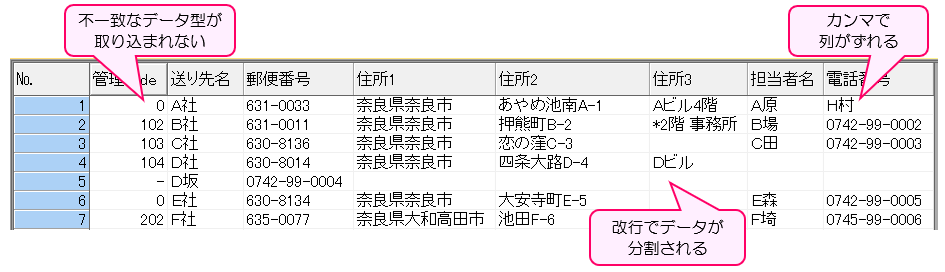
CSVデータを扱う際に避けるべき点や注意点を把握しておきましょう。
| 不一致なデータ型 | 数値列に文字列が混じっている場合など、データ取り込みなどを行う際に正しくデータが取り込めないといった問題が発生します。 |
|---|---|
| ヘッダーの不一致 | ヘッダー行を誤って省略したり、追加用データで異なるヘッダーのファイルを使用したりすると、データの統合や結合を行う際に問題が発生します。 |
| 特殊文字の使用 | カンマ(,)、ダブルクォーテーション(“)、ワイルドカード(*)などを含む場合、列がずれるなど、構造が崩れてしまう可能性があります。 使用する場合は、全角文字に変換したり、項目をダブルクォーテーションで囲うなどの対応を行う必要があります。 |
| 改行の使用 | CSVファイルでは1データ1行が原則です。文字列の途中で改行を行ったり、改行文字(\n, \r\n)を含む場合、改行位置でデータが分割され、構造が崩れてしまう可能性があります。 |
| 空行や余分なスペース | 不要な空行やスペースが含まれると、データ処理においてエラーを引き起こす可能性があります。 |
SYLKエラー
CSV形式のテキストファイルを開く際に『 SYLK:ファイル形式が正しくありません。 』というエラーメッセージが表示され、ファイルが開けない場合があります。
このエラーは、ExcelがCSVファイルをSYLK(Symbolic Link)形式として誤認識し、データの解析に失敗する場合に起こります。
CSVファイルのヘッダーが『 ID 』で始まるといったSYLK形式のファイルに特有のパターンの文字列が含まれている場合は、項目名を変更してください。