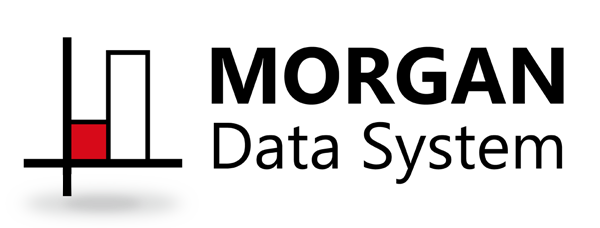入力モードの切り替え

普段はスマホしか使わないし、キーボードって1つのボタンに
文字とかいっぱい書いてあって訳が分からないんですよね



さっきも社内の共用PCがかな入力モード?に
なっちゃってて先輩に直してもらったし…



せめて切り替え方法を教えてほしいです



わかりました
では入力モードについて簡単にご説明します
一口に入力モードといってもいくつかの意味合いがありますが、PCではキーボードの入力方式か日本語入力ソフトの入力モードのどちらかを指す場合がほとんどです。
キーボードの入力方式には、「ローマ字入力」と「かな入力」があり、[Alt] + [カタカナ/ひらがな]キーで切り替えます。ちなみに、Windows11の Microsoft IME の場合はショートカットの設定をオンにしないと切り替わりません。
日本語入力ソフトの入力モードは半角英数字入力か日本語入力を[半角/全角]キーで切り替えます。
キーボードの入力方式
日本語対応キーボードには1つのキーに2種類の文字が記されています。
キーを押した時「ローマ字入力」ではアルファベット、「かな入力」ではかな文字が入力されます。
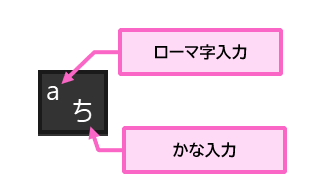
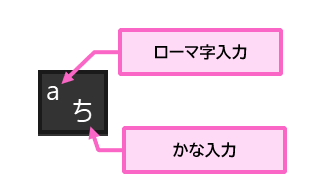
Windows11のMicrosoft IMEでは言語バーの『あ』もしくは『A』を右クリックして、表示されたメニューの「かな入力」から入力方式を切り替えられます。
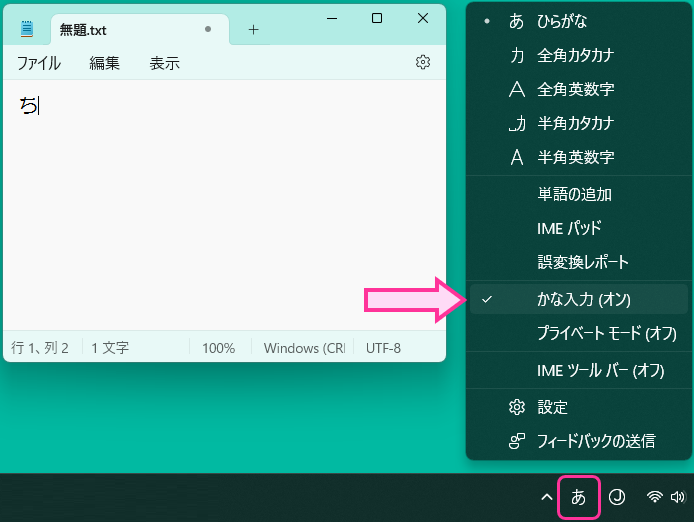
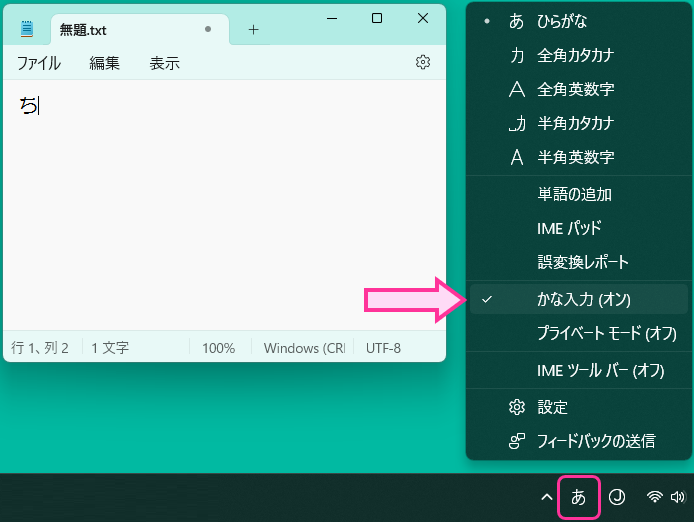
入力方式のショートカット設定
こちらではWindows11のMicrosoft IMEでショートカットの設定を変更する方法を説明します。
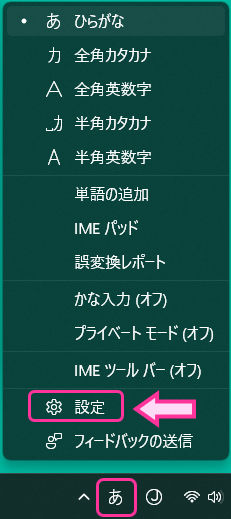
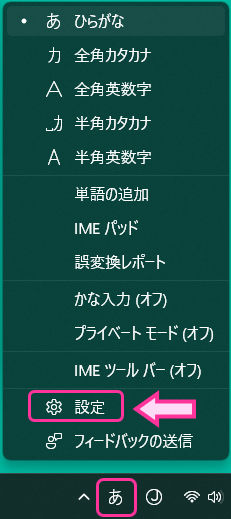
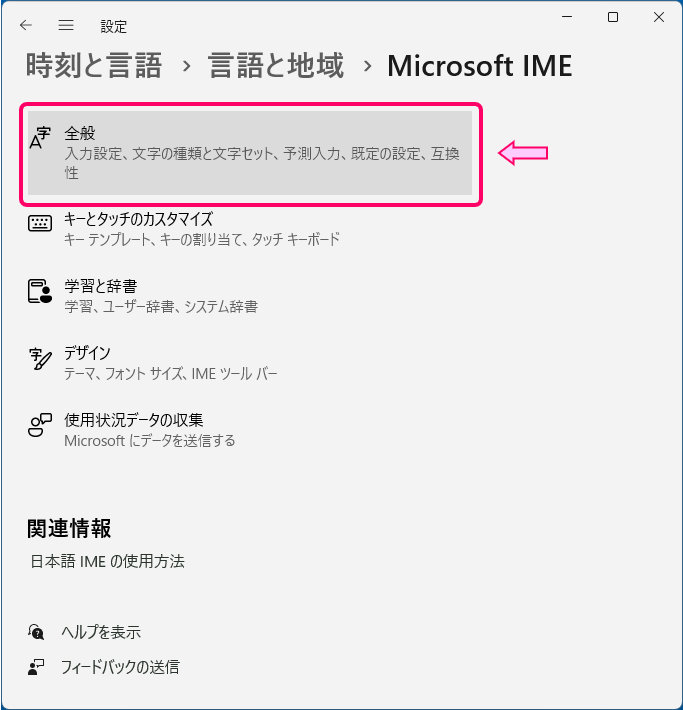
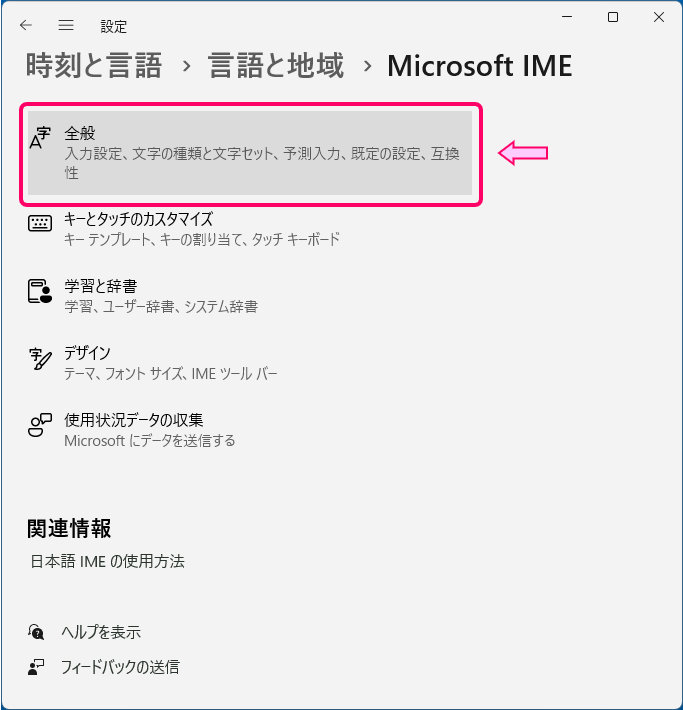
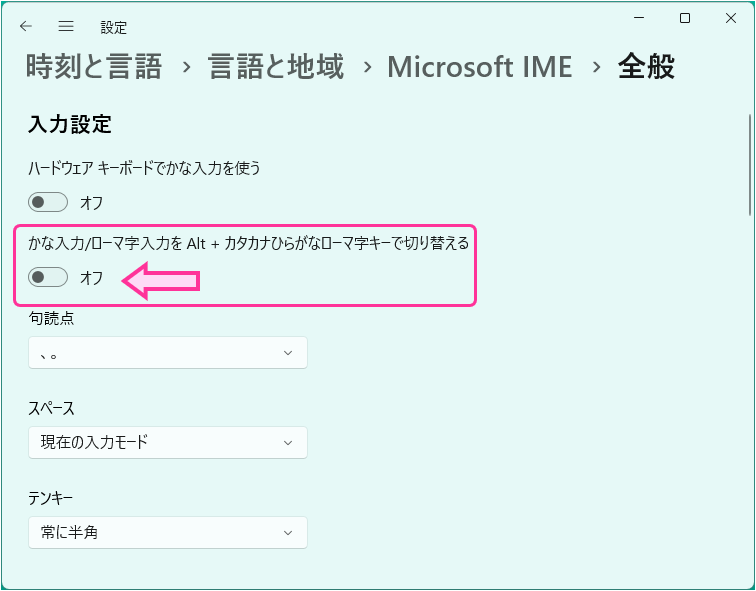
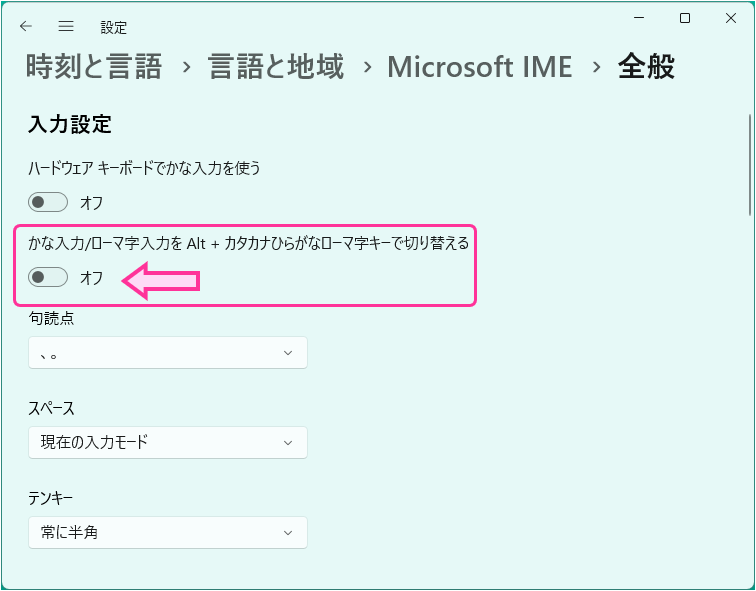
日本語入力ソフトの入力モード
日本語対応キーボードの左上には[半角/全角]キーが設置されています。
半角モードでは「半角英数字」、全角モードでは「ひらがな」が入力されます。


Microsoft IMEでは言語バーの『あ』もしくは『A』を右クリックして、表示されたメニュー上部の「あ ひらがな」が全角モード、「A 半角英数字」が半角モードになります。
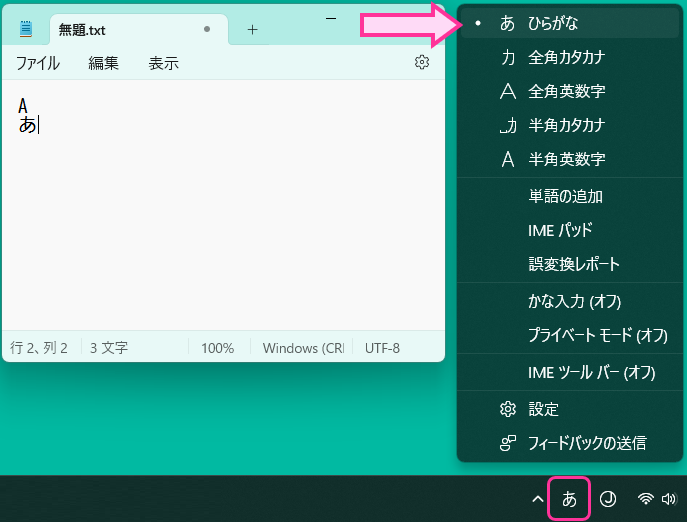
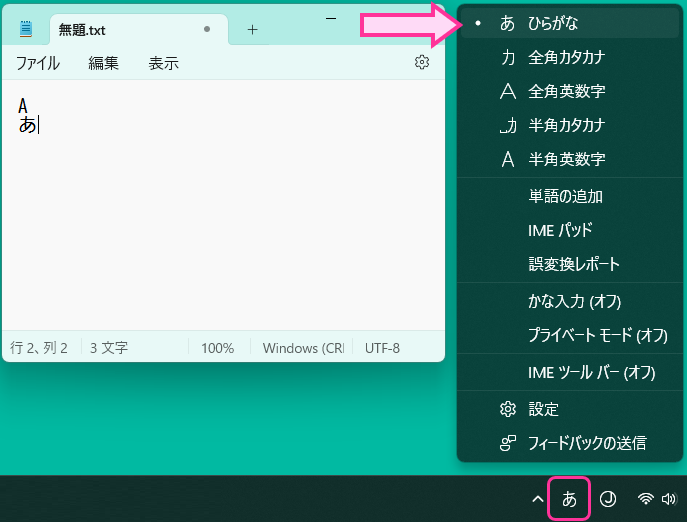



せっかくですからキーボードに関連した便利機能を紹介します。
スクリーンキーボード
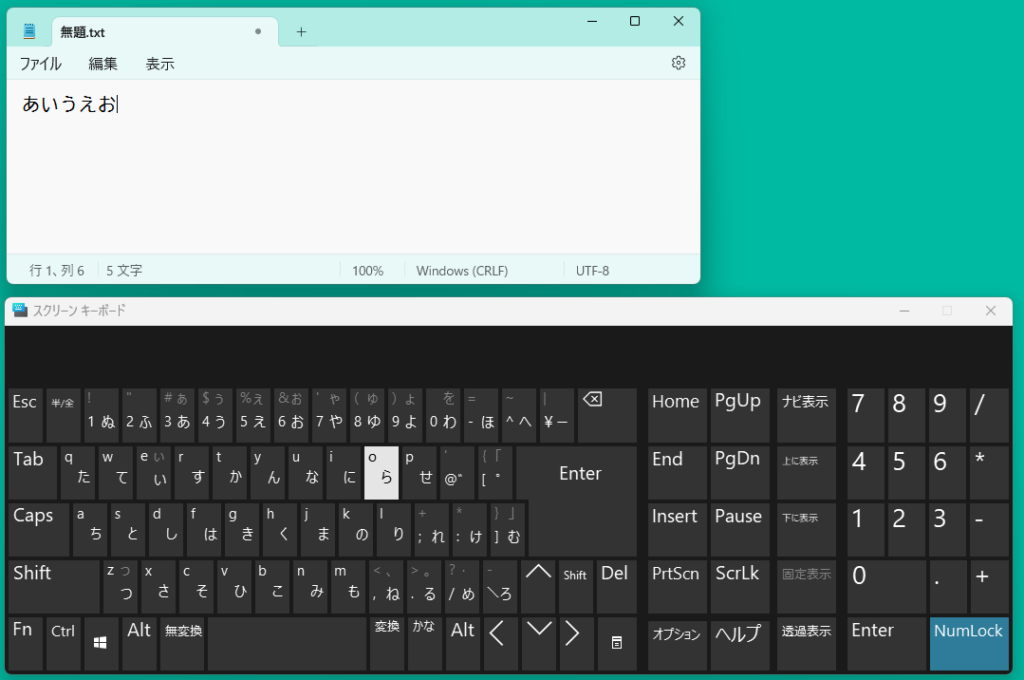
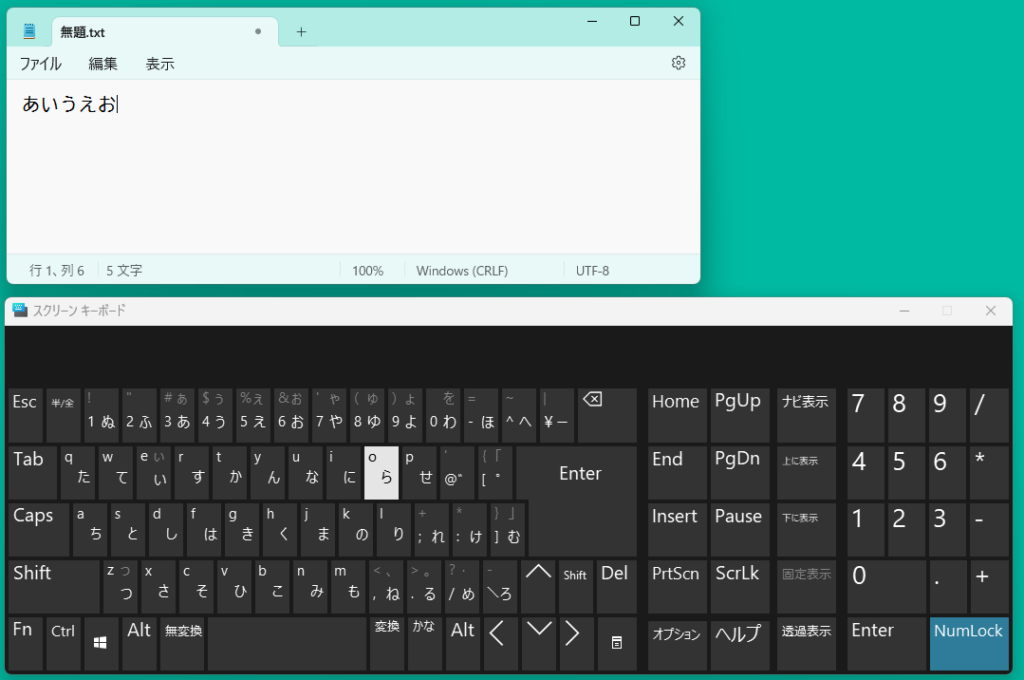
スクリーンキーボード(ソフトウェアキーボード)とは、PC画面上に表示されたキーボードをクリックすることで文字が入力できる機能で、[Windows] + [Ctrl] + [O]キーで起動することができます。
ただ、不意の故障や電池切れでキーボードが使えなくなった時などの入力手段としても使えるので、手動での起動方法も覚えておくと良いでしょう。
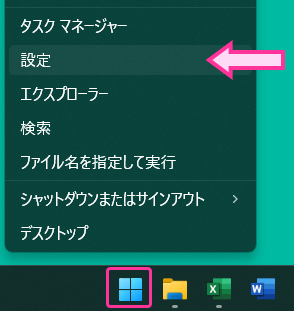
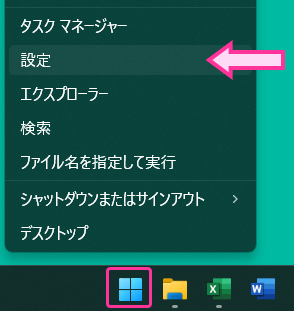
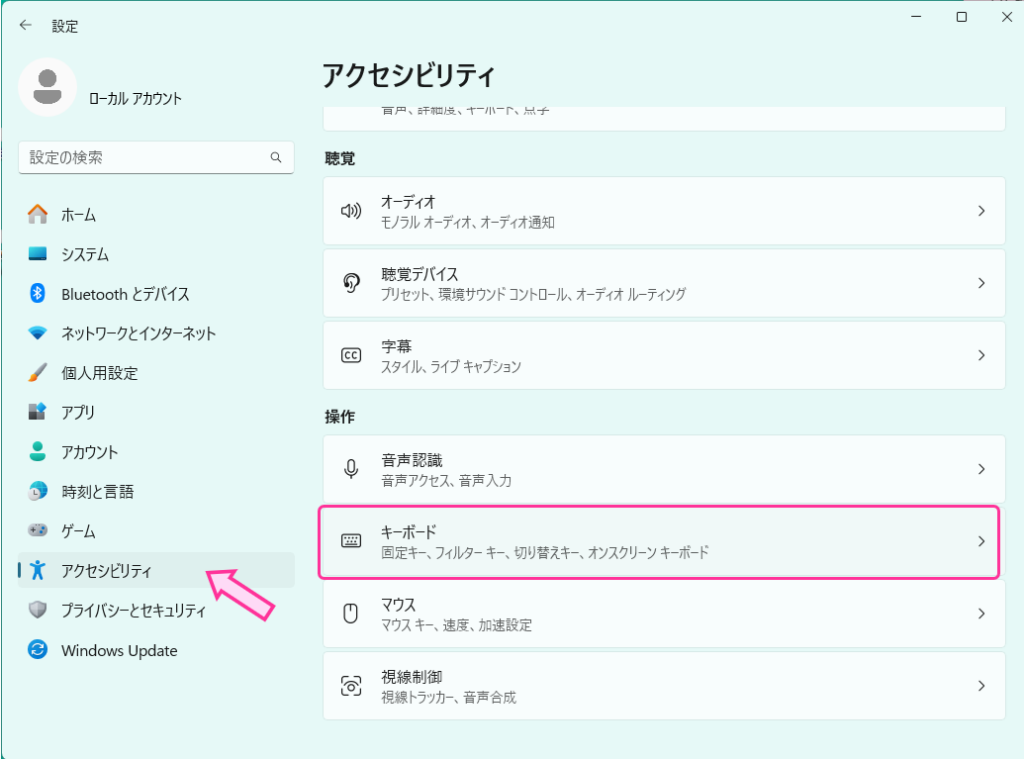
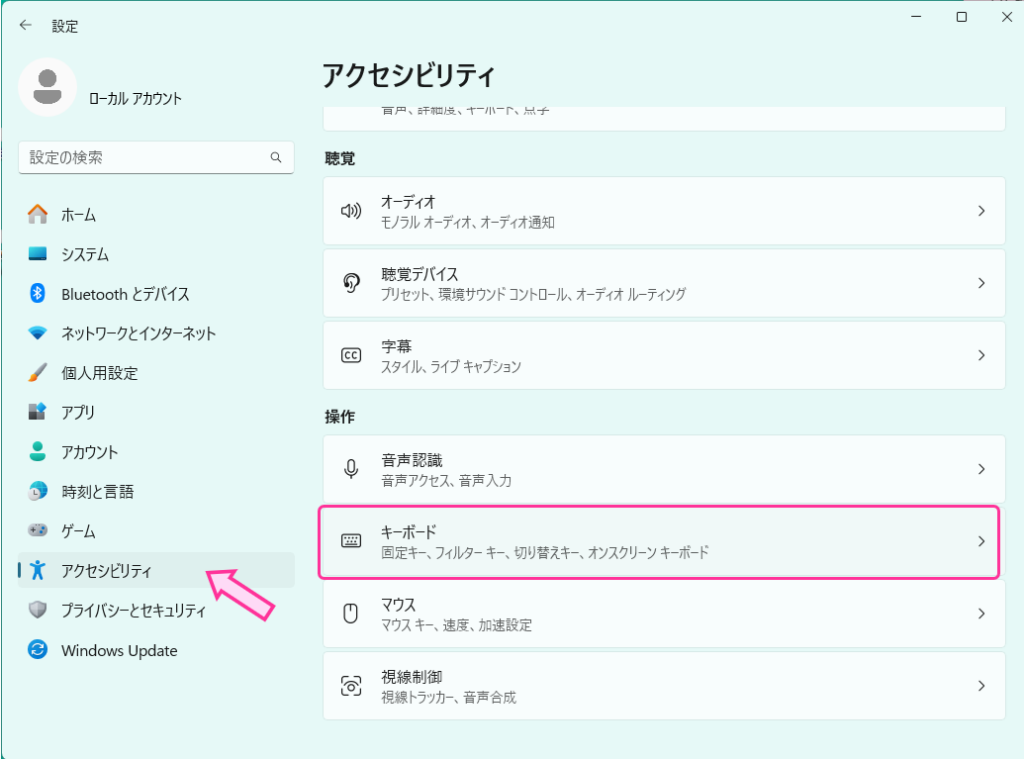
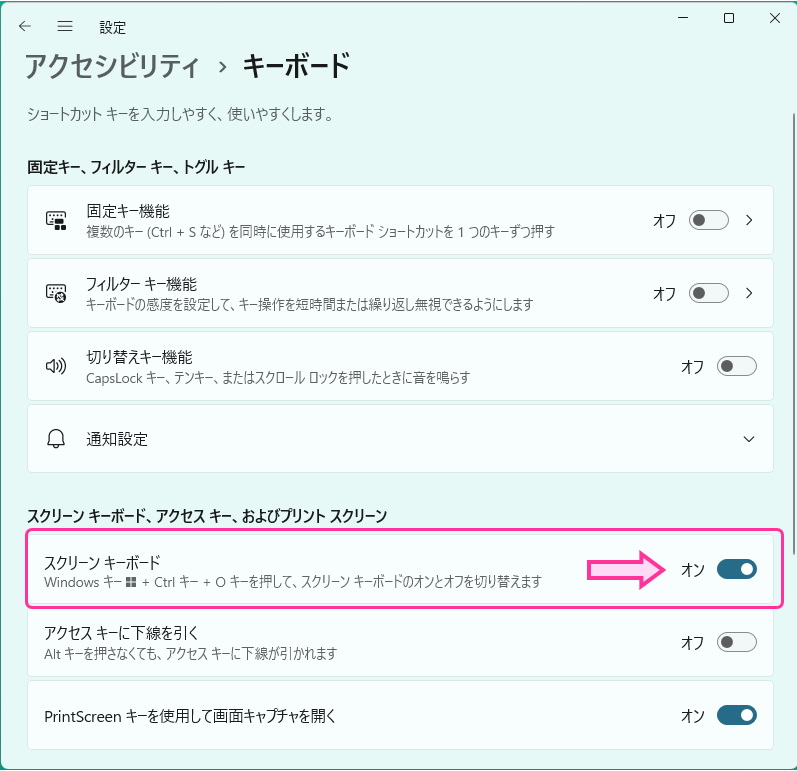
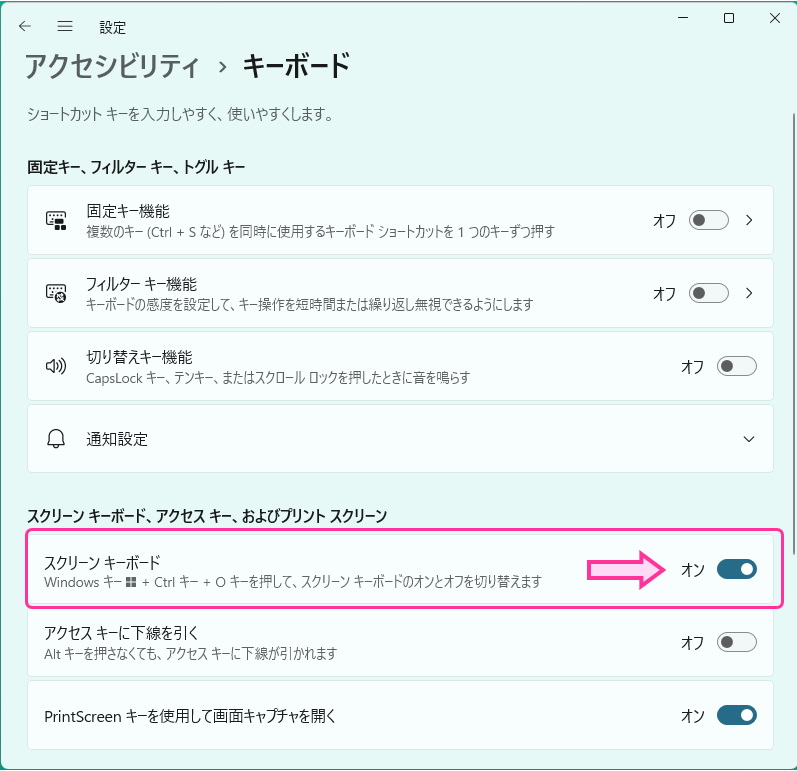
ファンクションキーで変換
キーボード上部の「F1、F2、F3・・・」のキーのことをファンクションキーと言います。
割り振られた機能を実行するキーで、日本語入力ソフトでは各文字への変換が割り当てられています。
入力モードを切り替えなくても、入力時にファンクションキーを押すだけで半角英数字などに変換できるので覚えておくと便利です。
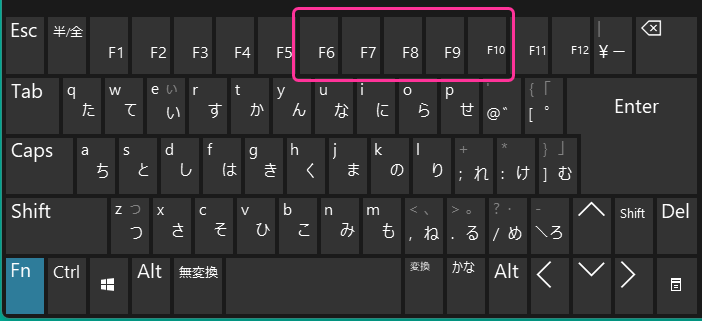
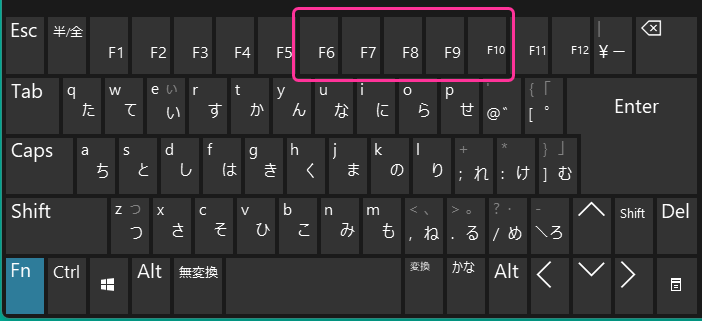
| ファンクションキー | 割り当て | 変換後の文字 |
|---|---|---|
| F6 | ひらがな | あいうえお |
| F7 | カタカナ | アイウエオ |
| F8 | 半角カタカナ | アイウエオ |
| F9 | 全角英数字 | aiueo |
| F10 | 半角英数字 | aiueo |