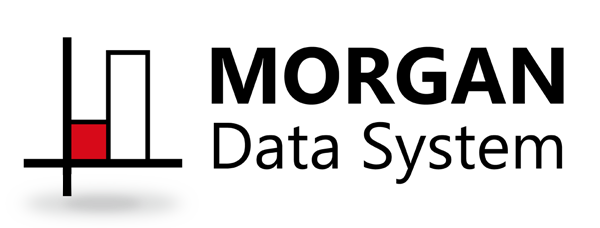フォルダとエクスプローラー
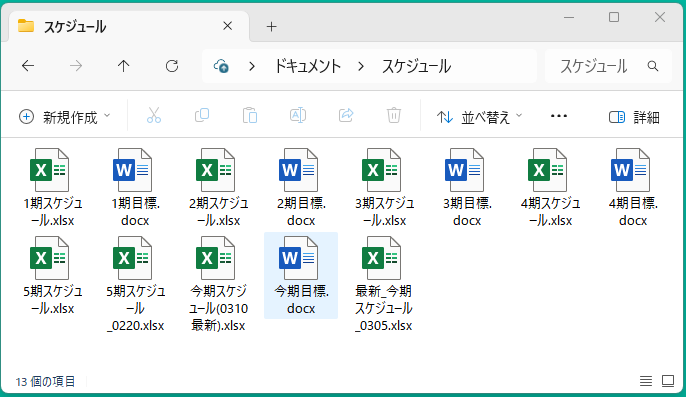

似たような名前のファイルがいっぱいあって見づらいし、
よく見たら「最新」って書かれたファイルが2つある…



どうにかして見やすく整理したいけど、どこから手を付ければ…



フォルダに仕分けてエクスプローラーの表示方法を
変えるだけでとても見やすくなりますよ
コンピュータにおけるフォルダとは、ファイルの入れ物です。主にファイルの整理に使います。
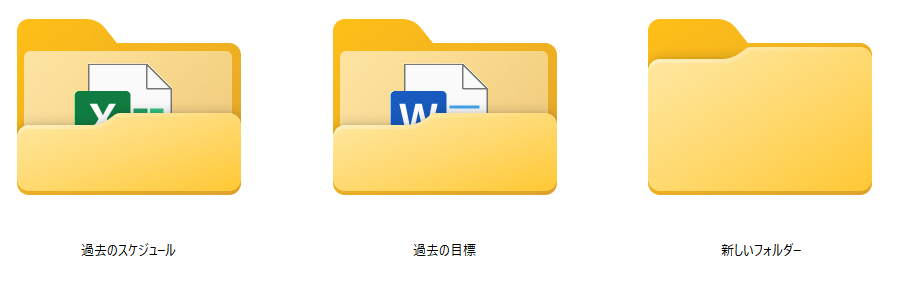
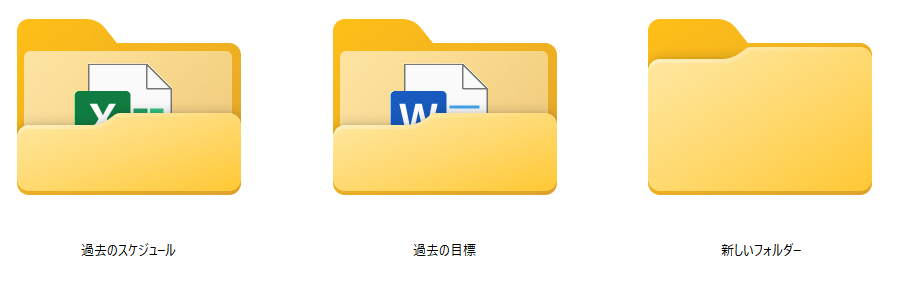
エクスプローラーとは、Windowsのパソコンに標準で搭載されているファイルの管理アプリケーションです。
フォルダを開いたときに起動するのが、このエクスプローラーです。
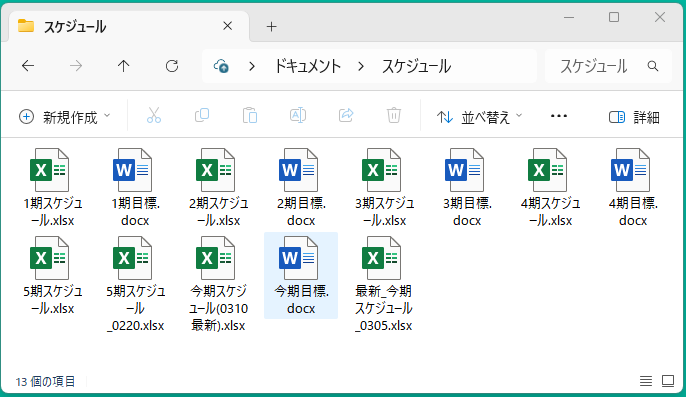
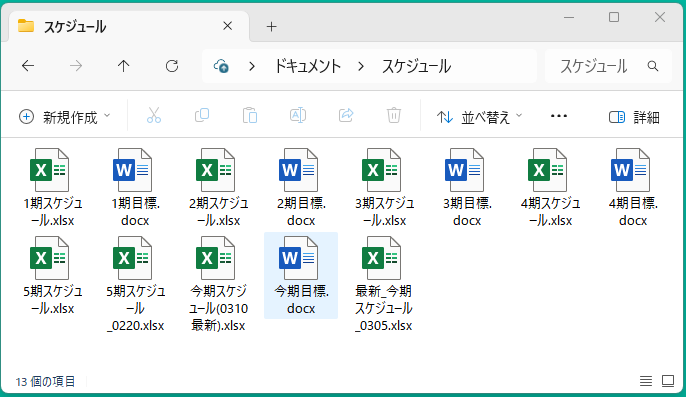
エクスプローラーには様々な機能があります。自分に使いやすくカスタマイズして管理しやすいファイル構成にしましょう。
フォルダを作成してファイルを移動する
まずは新しいフォルダを作ってファイルを移動させてみましょう。
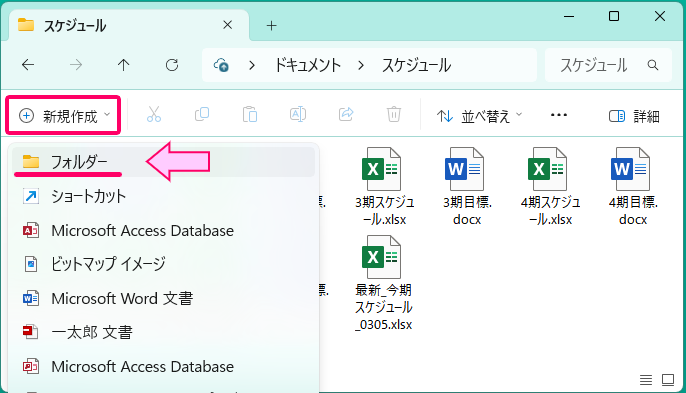
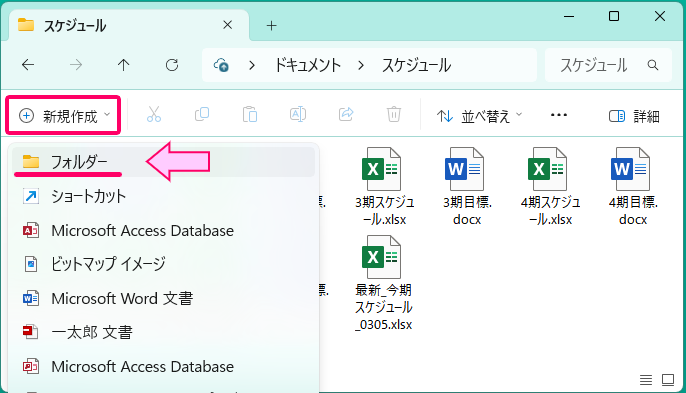
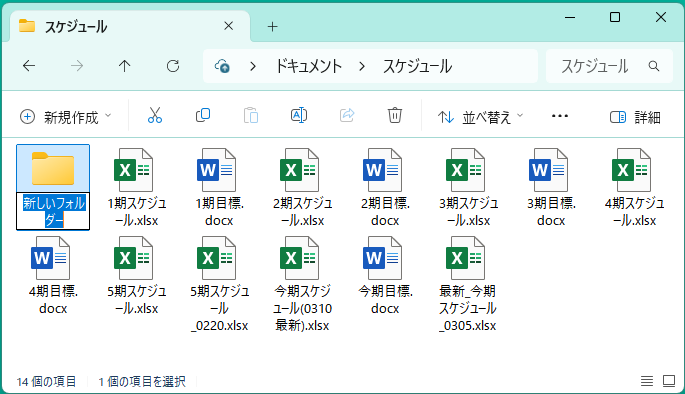
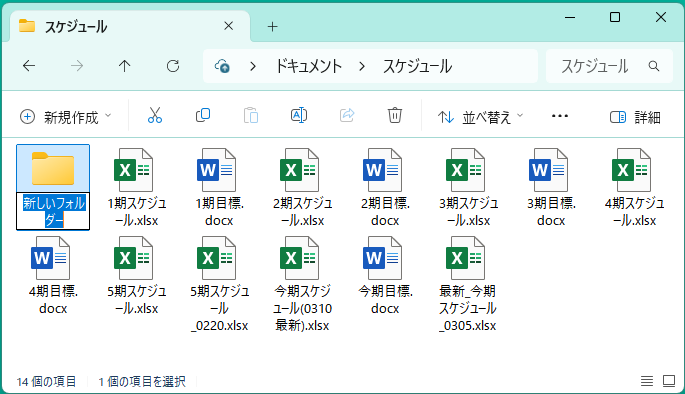
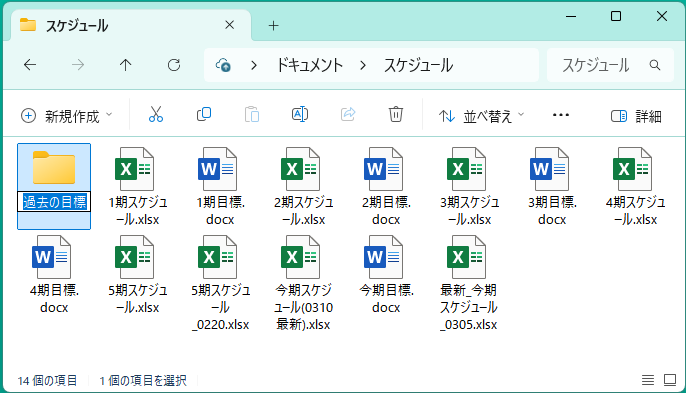
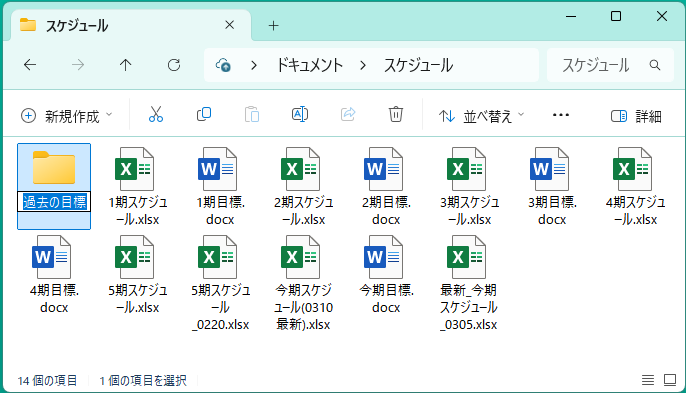
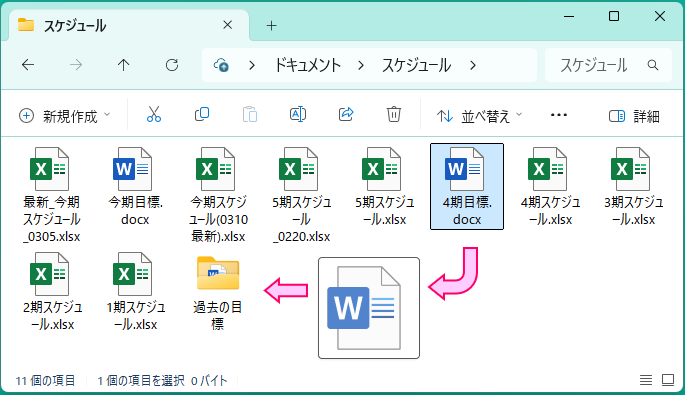
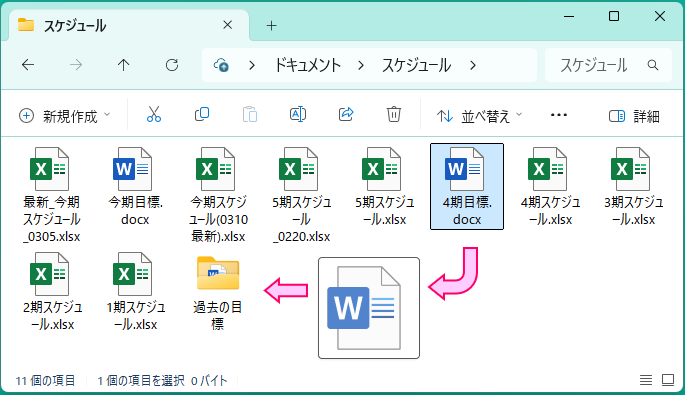
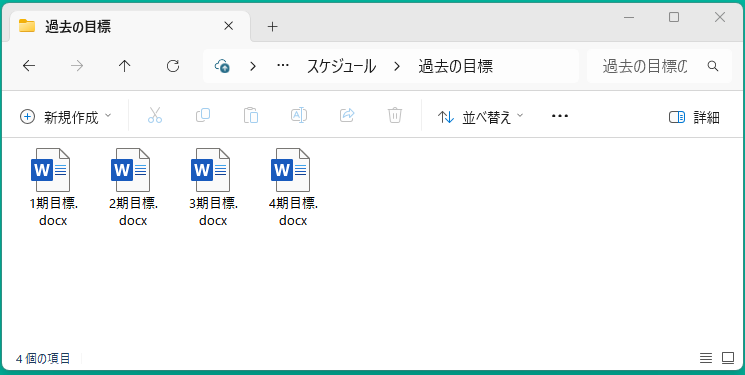
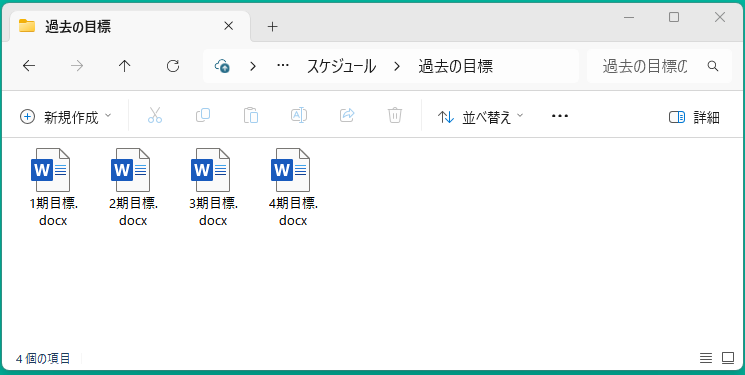
エクスプローラーの表示設定を変える
メニューの『表示』をクリックして、表示されるリストから表示設定を変更できます。
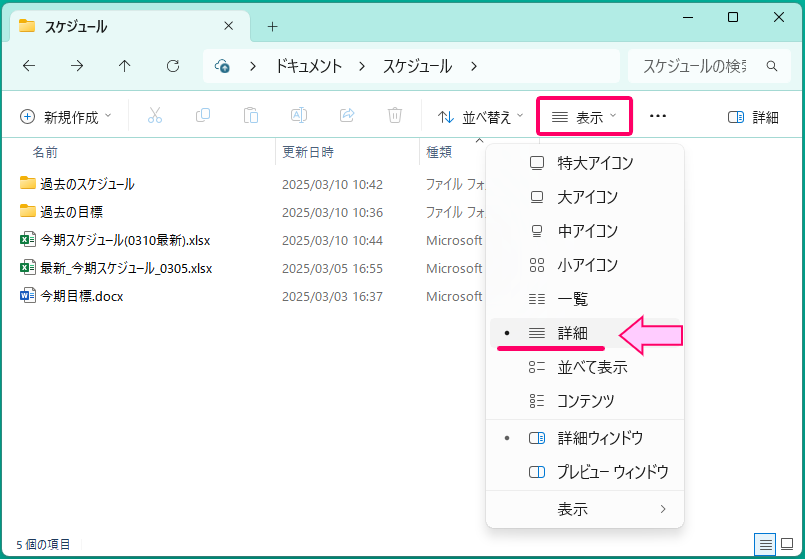
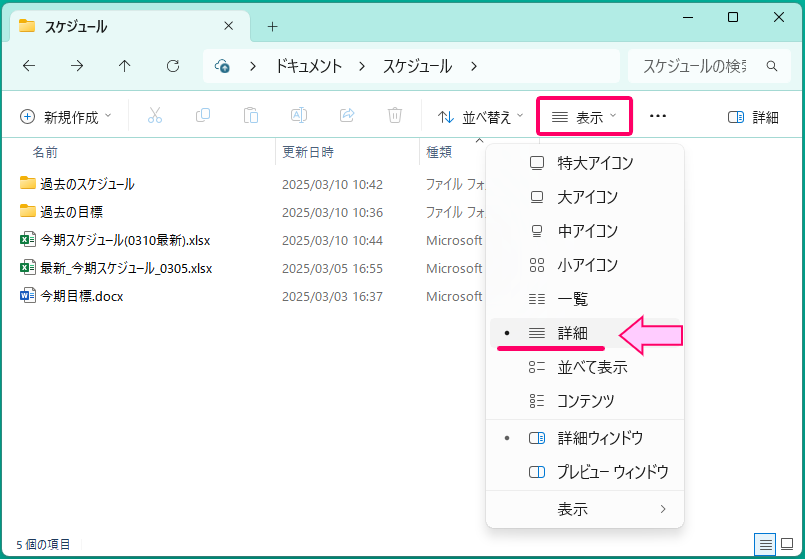
表示設定を『詳細』にするとファイルが一覧形式になり、更新日時やファイル種類が一目でわかるようになります。
文書ファイルなど時系列で作成している場合は、ファイル名の日付の表記がバラバラでも更新履歴が分かりやすくなるのでオススメです。
また、『並び替え』で名前順や更新日時順などファイルの表示順を変更することもできます。
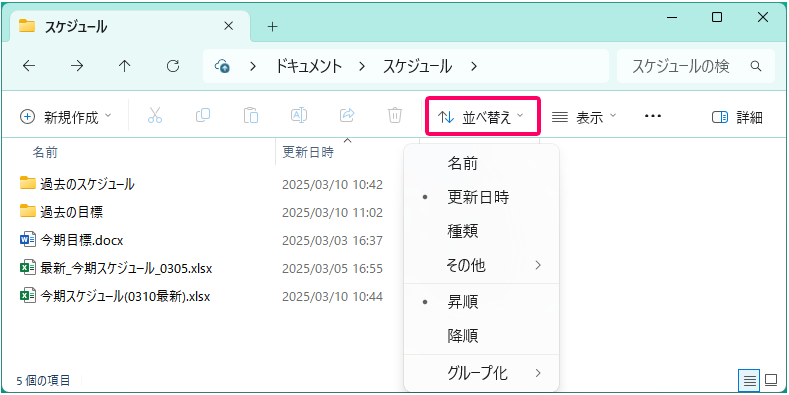
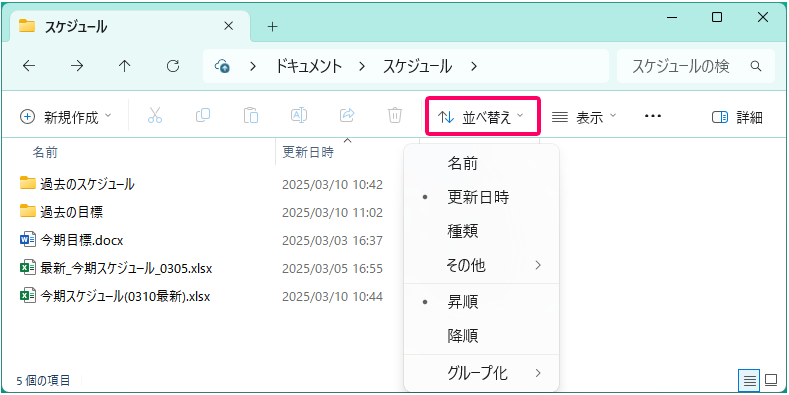
自分なりに管理しやすい表示設定にしましょう。
ファイルの検索と * (アスタリスク)
エクスプローラーにはフォルダ内のファイルを検索する機能があります。
画面の右上の虫眼鏡マークの入力欄に探しているファイル名の一部を入力すると対象のファイルが表示されます。
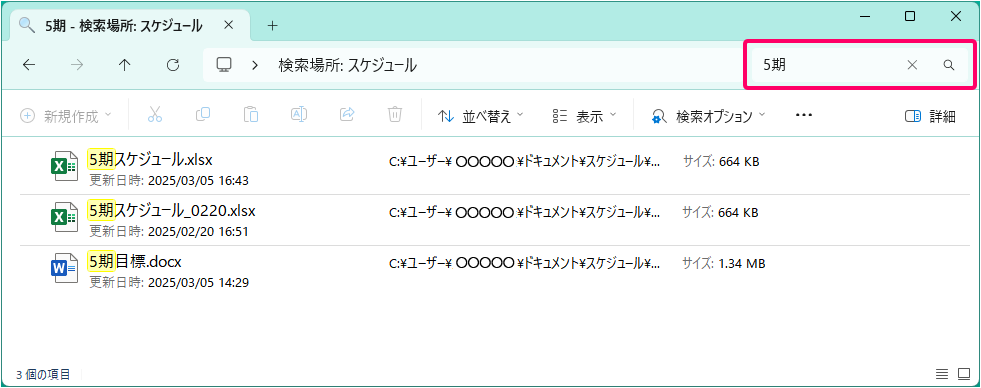
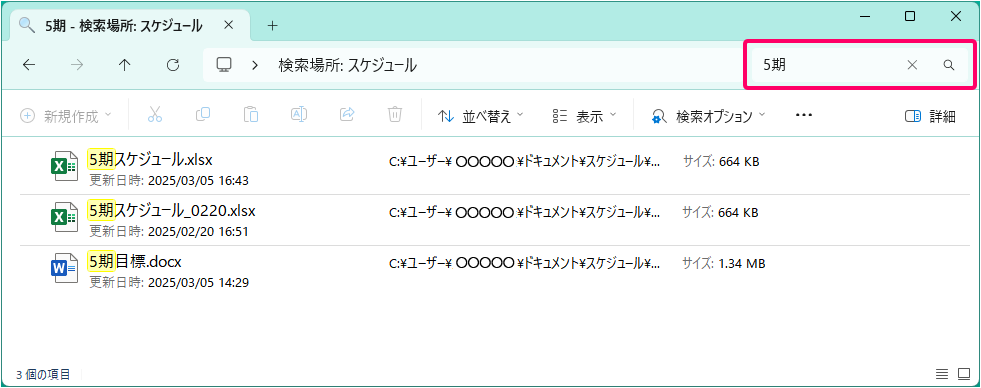
また、そこから特定の種類のファイルを検索する場合は『 *(アスタリスク)』を使用します。
*(アスタリスク)は、「何らかの文字列が入る」という意味で、ワイルドカードと呼ばれています。
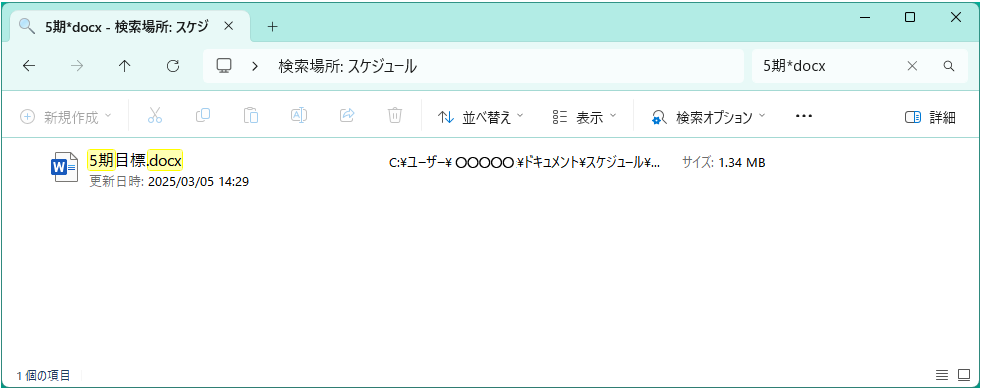
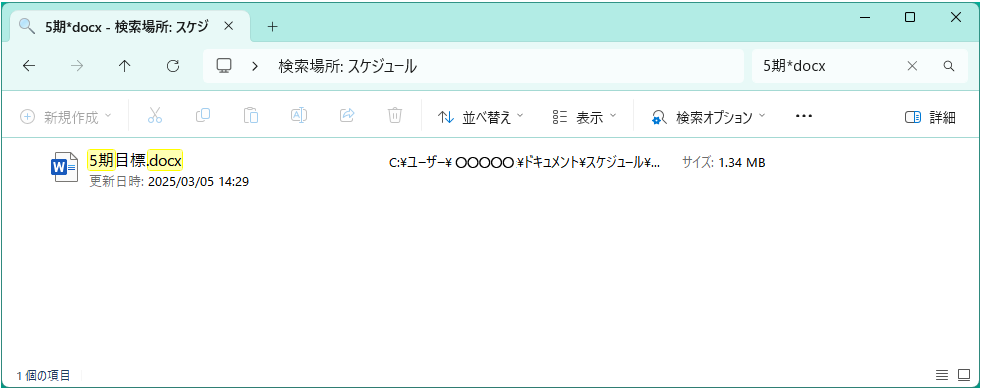
入力欄に「 5期*docx 」というようにワイルドカードを入れ子にして拡張子を入力すると、該当する種類のファイルのみを検索対象にできます。
パソコンの中でファイルが迷子になってしまった時、ファイル名を詳細に覚えていれば簡単に絞り込み検索できるのですが、忘れてしまった場合はワイルドカードを使ってみましょう。