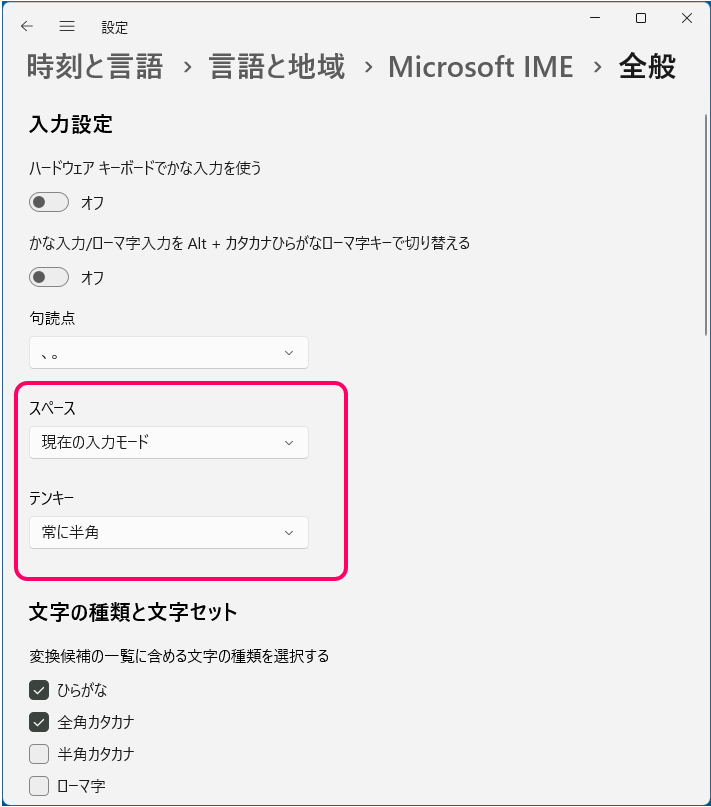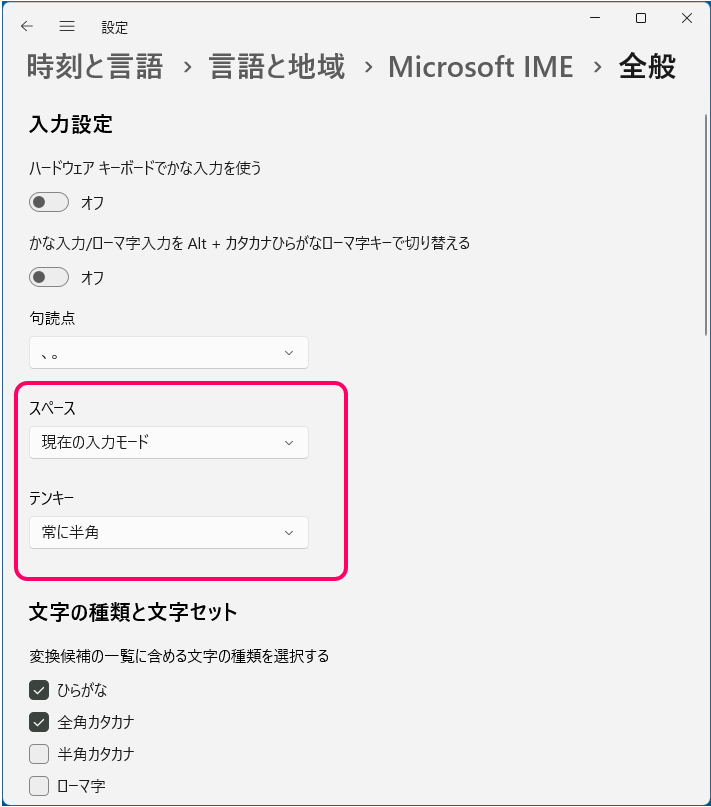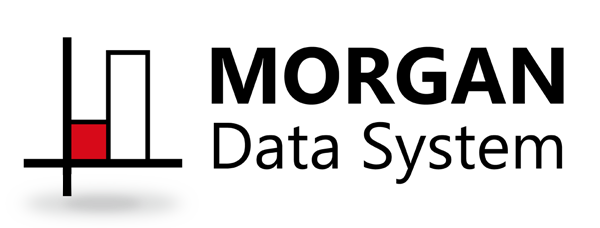何がどう違うの?全角と半角の文字

半角文字と全角文字

一括置換したはずなのに元の名前が残ってる…
何がいけないんだろ?



細長いカタカナやスペースが混ざっているなら
それが原因かもしれません
パソコンやスマートフォンで文章を書いていると、数字や英字では全角・半角の2通りの候補が表示されます。
文字自体は幅が少し違うくらいだし、何か違いがあるの?と思っている方もいるのではないでしょうか。
なぜこれら2種類の文字があるのか簡単ながらご説明します。


1バイト文字と2バイト文字
半角文字は1バイト文字、全角文字は2バイト文字とも言われます。
コンピューターは、電気信号の「0(オフ)」と「1(オン)」で情報を表現しており、0または1のいずれかの値を持つ最小の単位を「ビット」、8ビットから構成されるデータの単位を「バイト」といいます。
1バイトは8桁の0と1の組み合わせ、つまり、256(2の8乗)通りの異なる値を表現できます。
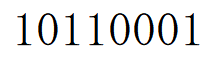
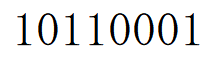
アルファベットと数字だけならいざ知らず、256通りでは日本の文字を表すには全然足りないですね。
2バイト文字ならば16桁、65,536通りになるので(文字コード開発当初は)ひと安心です。


つまり、全角文字とは日本語や中国語、あるいは韓国語といった文字数の多い言語の為にある文字なのです。
ヨーロッパやアメリカをはじめとするアルファベット圏では存在すら知らない人もいるとか。
ただ、世界中の文字を網羅するには65,536通りでも足りません。なので、現在では16進数(0~9の10桁の数字とA~Fの6文字を使った数値の表現方法)を用いたUnicode(ユニコード)が主流です。
Unicodeの一種でもっともメジャーな文字コードである『 UTF-8 』は1~4バイトの可変長で、必ずしも2バイトでなないのですが、今でも全角文字は2バイト文字といわれています。
半角スペースにご注意!
半角文字と全角文字は、見た目は似ていてもコンピュータ上では全く違う文字として認識されます。
なので、全角と半角の違いに気を付けないと、データを取り込む時にエラーが出たり、フィルタリングの時に上手くいかなかったりしてしまいます。
中でも厄介なのが半角スペース2つと全角スペースです。


上と下のどちらかの姓と名の間に半角スペースが2つ入っています。どちらか分かるでしょうか?
正解は下です。
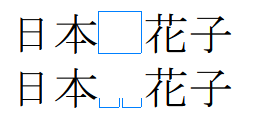
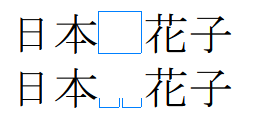
Word等で設定を変えてスペースを表示させないと判別がつかないのがお分かりいただけたかと思います。
この場合、見た目は同じですが、データとしては違う名前と認識されてしまい検索で引っ掛かりません。
Excelで作った一覧表から同じ情報をフィルタリングしたいのに上手くできない時は犯人の第一候補です。スペースを置換などで半角か全角に統一して確認してみましょう。
半角数字と全角数字も要注意!
スペースの見分けも厄介なものですが、数字もフォントによっては半角と全角の見分けが難しい場合があります。
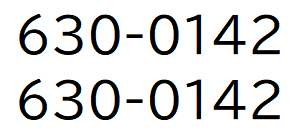
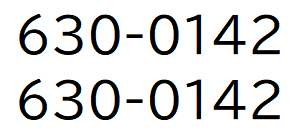
『BIZ UDPゴシック』で郵便番号を入力しました。バランスがよくて見栄えが良いフォントですね。
さて、どちらが半角数字でどちらが全角数字か分かるでしょうか?
正解は、上が半角、下が全角です。
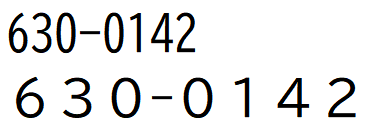
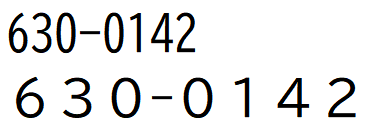
『BIZ UDゴシック』で表示すると一目瞭然ですね。
ちなみに、フォント名の『P』はプロポーショナルの略で、例えばアルファベットの「i」と「m」が同じ幅だと並べた時にiは余白が多く、mは詰まって見えてしまうので、見栄えが良くなるよう文字毎に幅を調整しているフォントであることを意味します。
どちらのフォントが良い悪いという話ではなく、入力したデータを別のソフトに読み込ませる時に半角か全角かが決まっていることがあります。
せっかく入力した数字が読み込まれない!なんてことがないように数字を入力した場合、フォントの種類を変えて半角か全角かを確認しておきましょう。
それから、スペースと同じように半角数字と全角数字は違う文字として扱われます。
検索では半角と全角を区別しないよう設定できるのですが、Excelでフィルタリングする時には別扱いになります。フィルタリングが上手くできない時の犯人第二候補です。
英字は基本的に半角で!
日本語入力といっても商品名や映画のタイトルなど、文章の途中で英字を使用することはよくあります。
この場合も英字は半角で入力します。
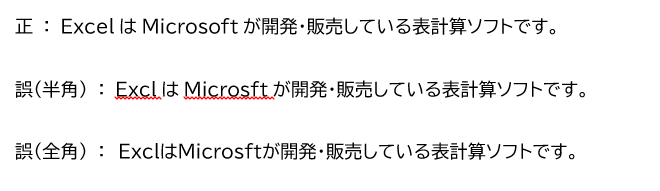
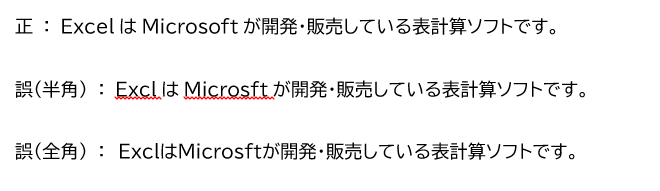
Wordで英字混じりの文章を入力した時、同じ見た目でも半角ではスペルチェックに引っ掛かるのに、全角では間違いが指摘されません。
全角文字は上でも触れましたが、文字数が多い日本語などを表記するために用いられます。その為か全角の英字は校正ツール等のスペルチェックに引っ掛かりません。気を付けましょう。
テンキーやスペースの入力を半角/全角に固定する方法
住所の数字は全角で、郵便番号は半角数字で、姓と名の間は全角スペースで…と使い分ける場合は入力の設定をあらかじめ変更しておきましょう。
ここではWindows標準の日本語入力ソフトである『 Microsoft IME 』の設定方法を紹介します。
STEP
言語バーの入力モードで右クリックし、オプションから『設定』をクリックします。
入力モードは特に設定を変更していなければタスクバー右下に『あ』や『A』などで表示されています。
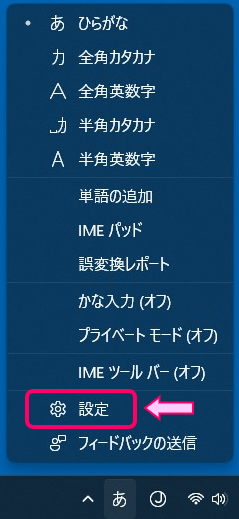
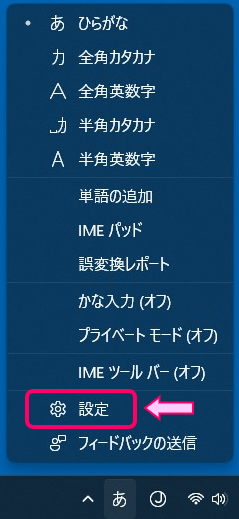
STEP
『 Microsoft IME 』の設定画面が開くので『全般』をクリックします。
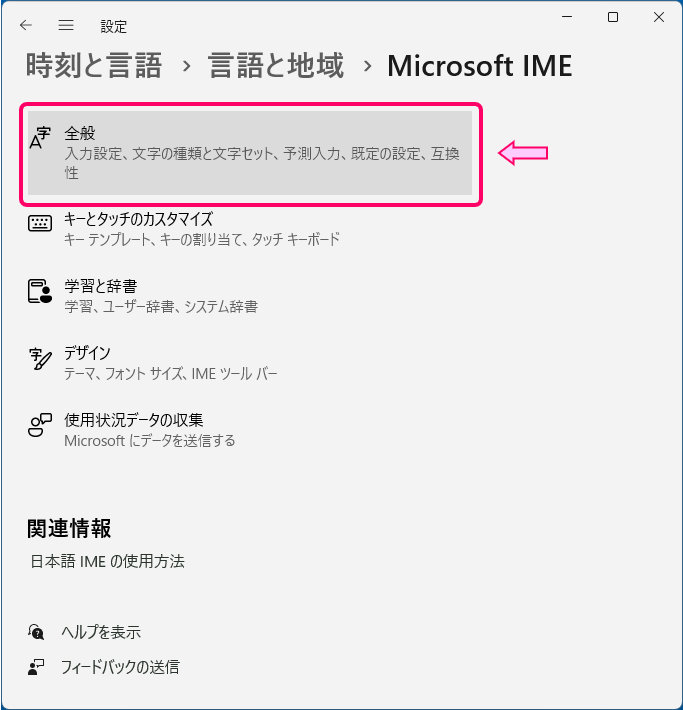
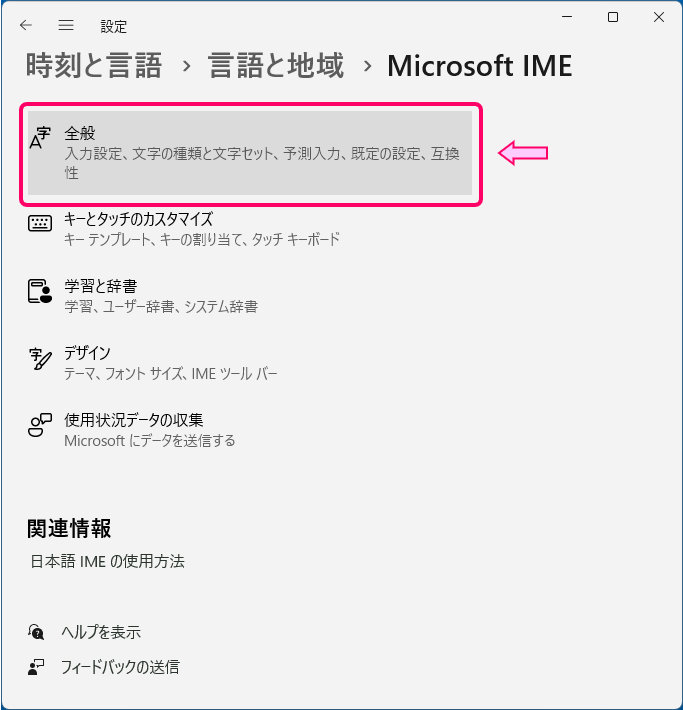
STEP
全般の設定画面から『スペース』と『テンキー』の入力設定を変更できるので、入力がしやすいように設定を変更しましょう。