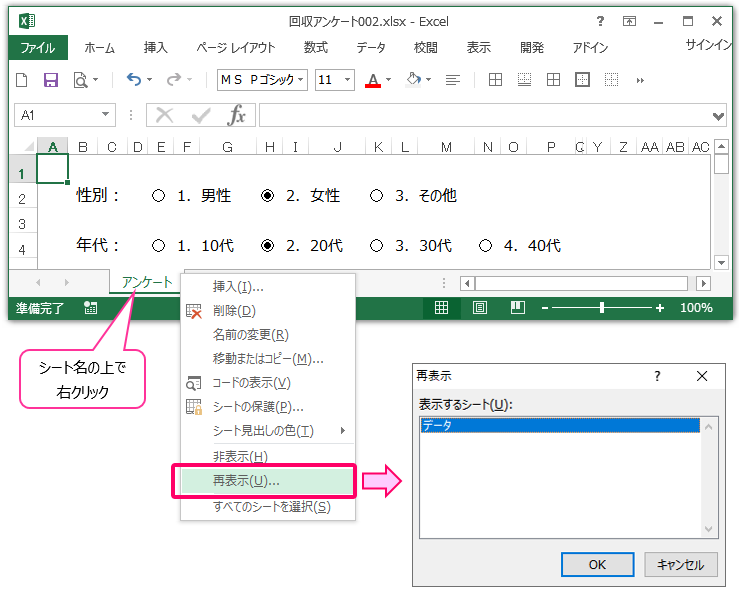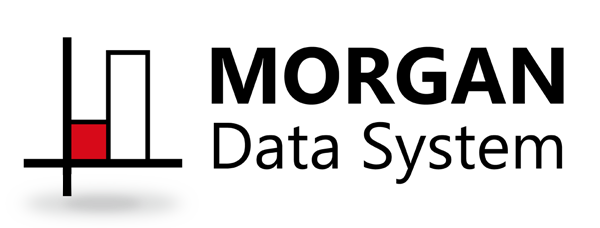Excelを保護(ロック)する

この記事はフォームコントロールでアンケートを作成した後の処理について解説しています。
フォームコントロールについてはこちら


フォームコントロールを活用する
フォームコントロールとは、プログラムやマクロの知識が無くても簡単にExcelでフォームを作れる機能です。使いこなせれば回答しやすいアンケートを作ることができます。
ロックの必要性
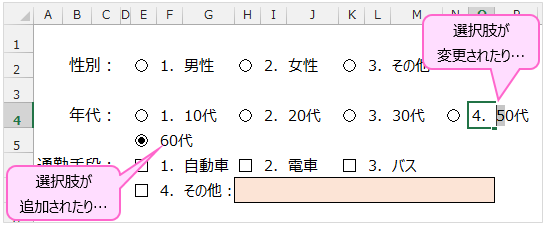
アンケート作成後にExcelのセルを保護(ロック)しないままにしておくと、選択肢が書き換えられたり追加されたりで出題者が意図しないアンケートが(ごく稀にですが)返ってくることがあります。
また、計算式や関数を表示したままにしていると何かの拍子にセルがクリアされてデータが壊れてしまうことも考えられます。
そういったことがないようにExcelを保護(ロック)する必要があります。
シートの保護をする前の準備
自由記述などは書き換え可能にしなければならないのでシートの保護をする前に準備が必要です。
STEP
書き換え可能にするセルを選択します。
対象は自由記述、関数や計算式があるセル、オプションボタンやチェックボックスがリンクしているセルです。
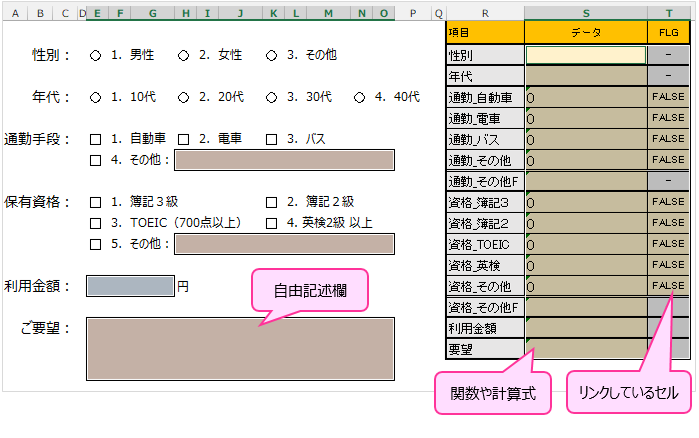
STEP
セルの書式設定のタブから『保護』を選択して『ロック』のチェックを外し、OKボタンをクリックします。
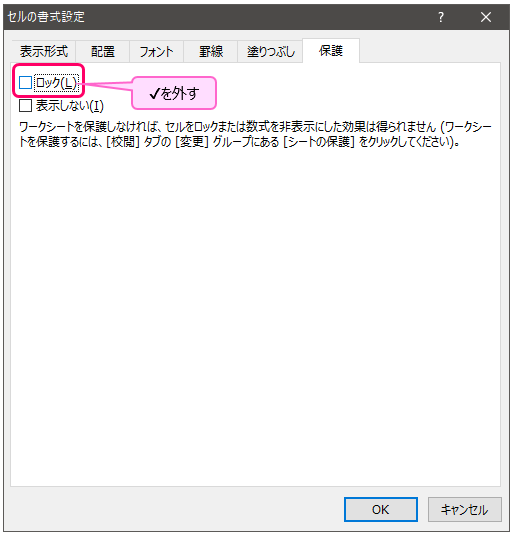
これでロックしないセルの指定ができました。
STEP
関数や計算式があるセルは回答者が触れないように非表示にして隠し項目にします。
対象の列を選択して右クリックし、『非表示』をクリックします。
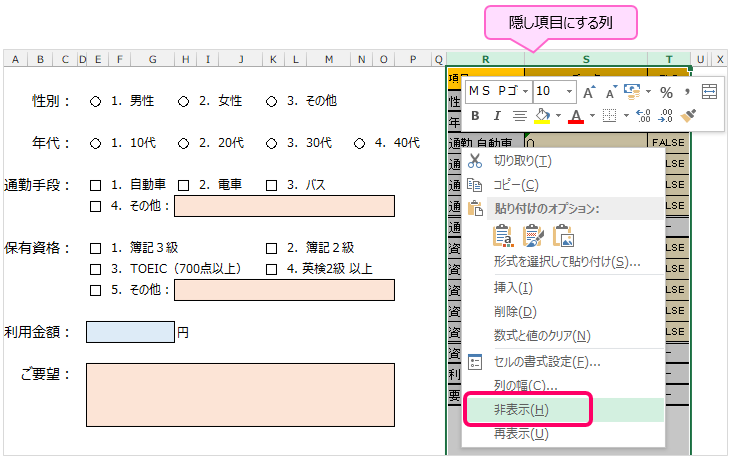
シートの保護
STEP
ツールバーの『校閲』の『シートの保護』をクリックすると、シートの保護ダイアログが表示されるのでパスワードを入力してOKボタンをクリックします。
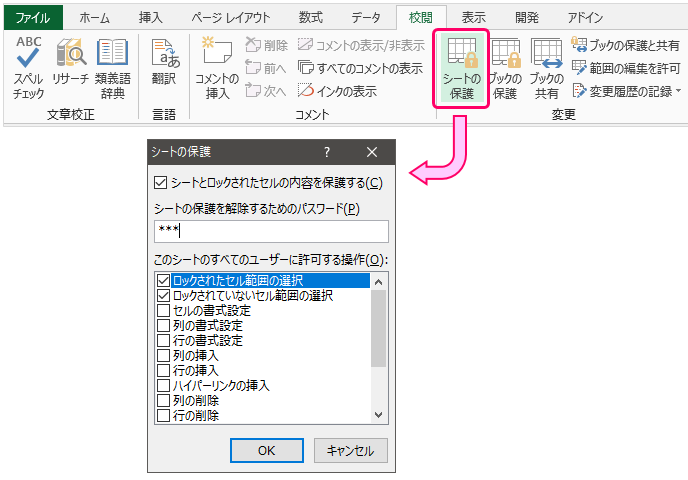
STEP
確認のため、再度パスワードの入力するとシートの保護は完了です。
なお、保護状態になると『シートの保護』ボタンが『シートの保護を解除』ボタンに変わります。

ブックの保護
集計用のデータシートなど、シートそのものを隠し項目にして削除できないようにする場合はブックの保護をします
STEP
集計用のデータシートの『シート名』を右クリックし、『非表示』をクリックします。
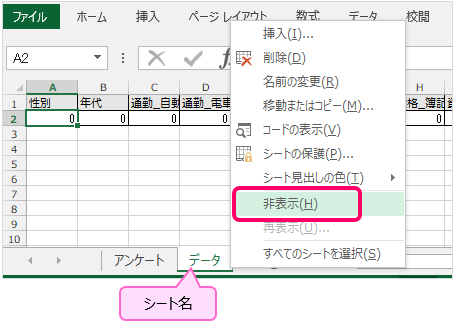
STEP
ツールバーの『校閲』の『ブックの保護』をクリックすると、シート構成とウィンドウの保護ダイアログが表示されるのでOKボタンをクリックします。
ブックの保護の場合、パスワードは任意です。
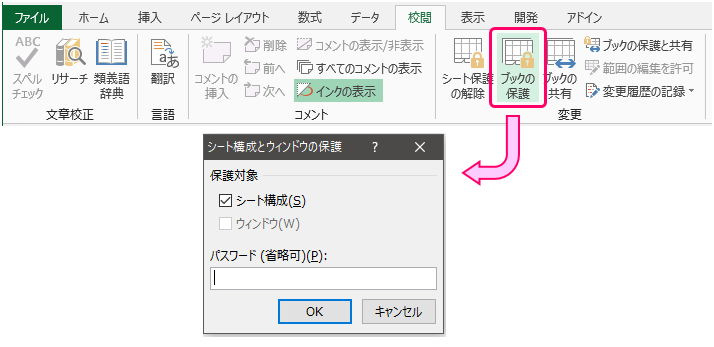
これでブックの保護は完了です。
ブックの場合、保護状態の時はボタンに色が付きます。

シート保護の解除方法
シートの保護を解除する場合はツールバーの『校閲』またはシート名を右クリックして『シートの保護を解除』をクリックすると、パスワード入力ダイアログが表示されるので、『シートの保護』の時に設定したパスワード入力してOKボタンをクリックすると保護が解除されます。
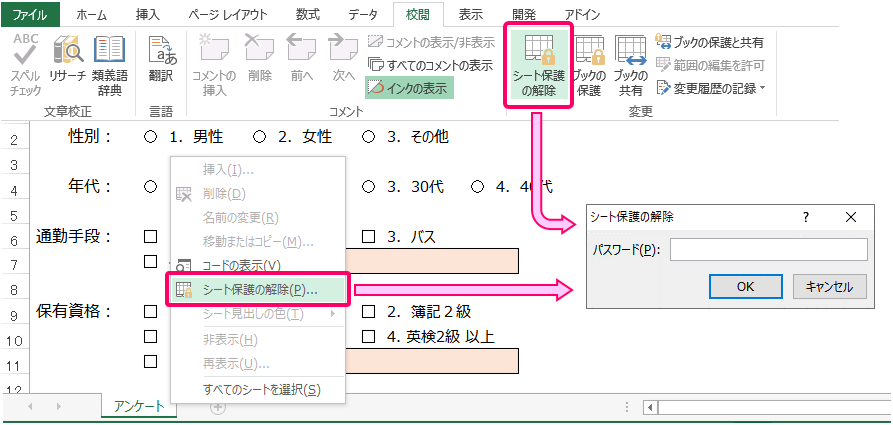
ブックの保護の解除方法
ブックが保護状態だとシートの再表示ができません。
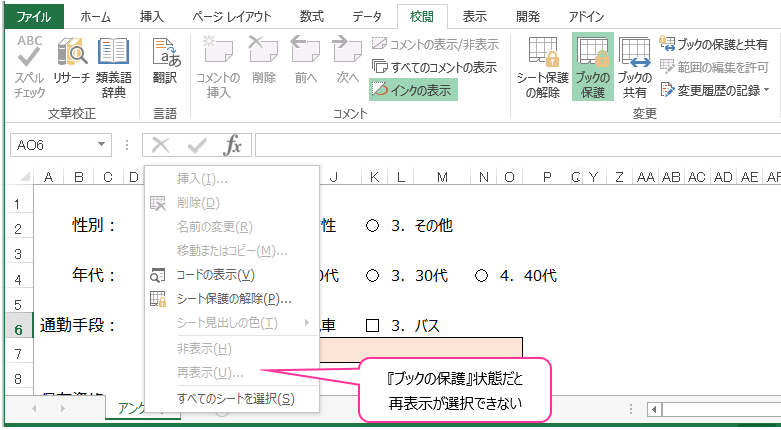
ブックの保護を解除する場合はツールバーの『校閲』から『ブックの保護』ボタンをクリックすると保護が解除されます。
パスワードが設定されていない場合はメッセージ等は表示されません。

非表示になっているシートを再表示させる場合は、表示されているシートの『シート名』の上で右クリックして『再表示』を選択すると表示することができます。