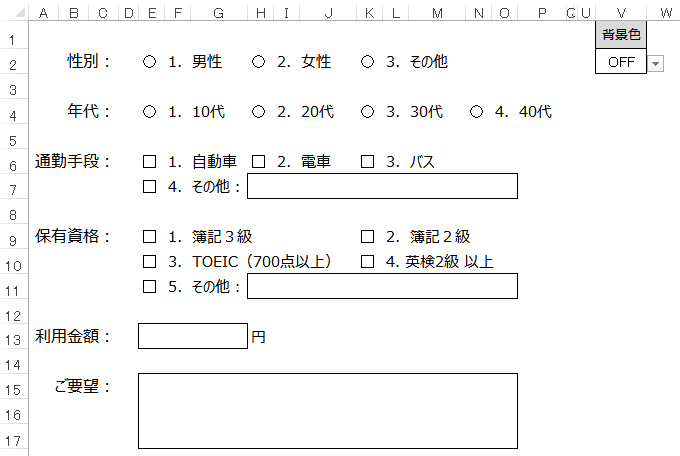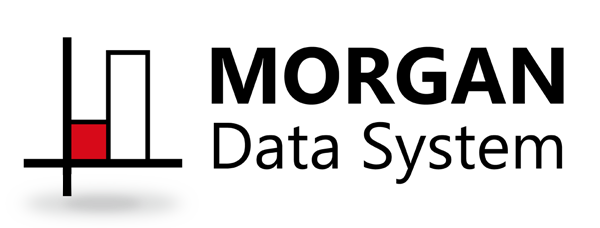セルの背景色のオンオフ

PCで見るにはセルに色が付いていた方が入力する場所が分かりやすいのですが、これをそのままモノクロ印刷するとグレーになってしまって見た目が良くありません。
そんな時は『条件付き書式』を使ってセルを無色と色付きで切り替えられるようにしておくと、どちらの場合にも対応できて便利です。
STEP
非表示にする部分や印刷範囲外にスイッチとなるセルを設定します。
ON/OFFが書き込めれば問題ありませんが、ツールバーの『データ』タブから『データの入力規則』でリストにしておくと使いやすくなります。

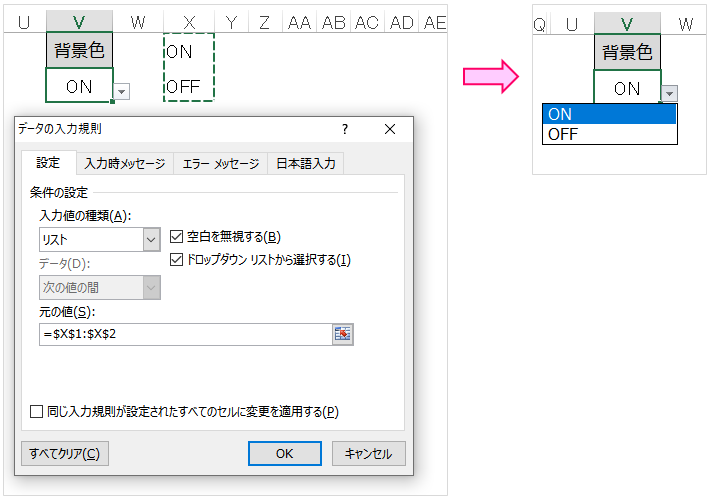
STEP
色付きのセルを選択して、ツールバーの『ホーム』タブの『条件付き書式』から『新しいルール』をクリックします。
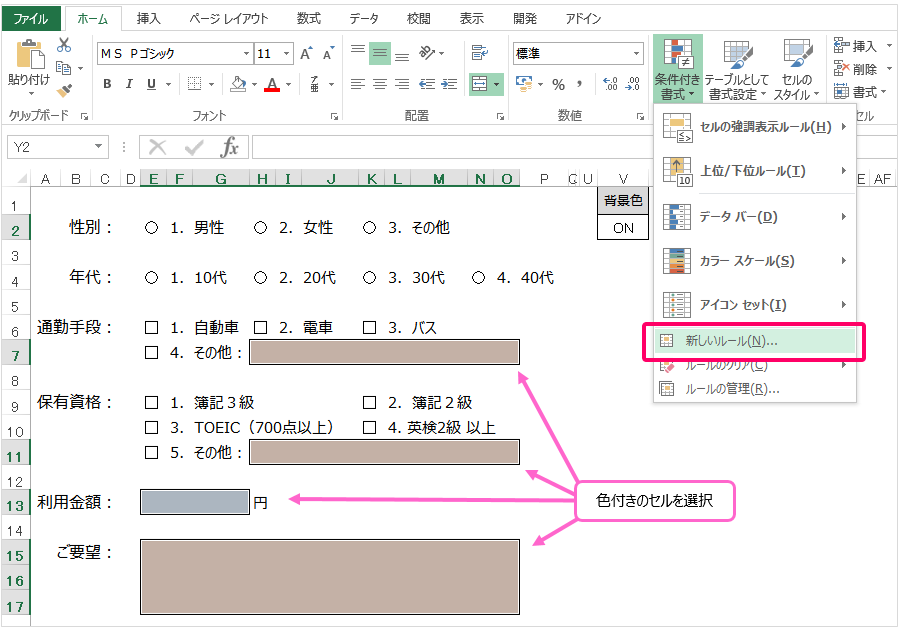
STEP
書式ルールの編集ダイアログで『数式を使用して、書式設定するセルを決定』をクリックすると画面が切り替わります。
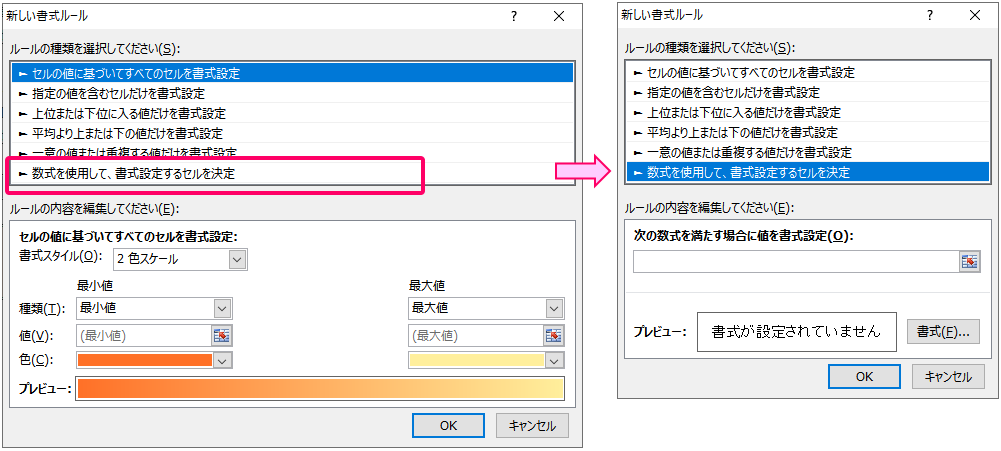
STEP
『次の数式を満たす場合に値を書式設定』にスイッチにするセルを指定して、セルの位置の後ろに『 =”OFF” 』と入力します。
STEP1で『OFF』ではない語を設定した場合は、その語に合わせて変更してください。
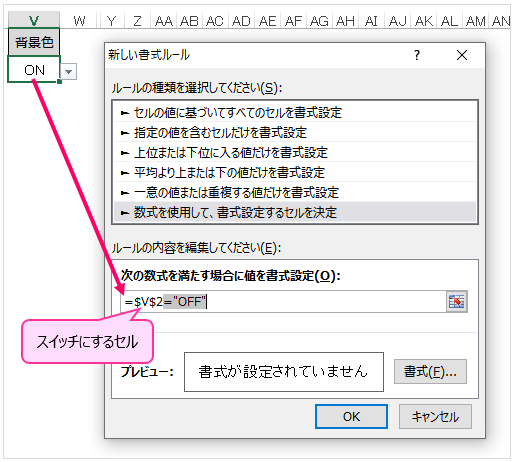
STEP
セルの書式設定で、背景色を『色なし』にします。
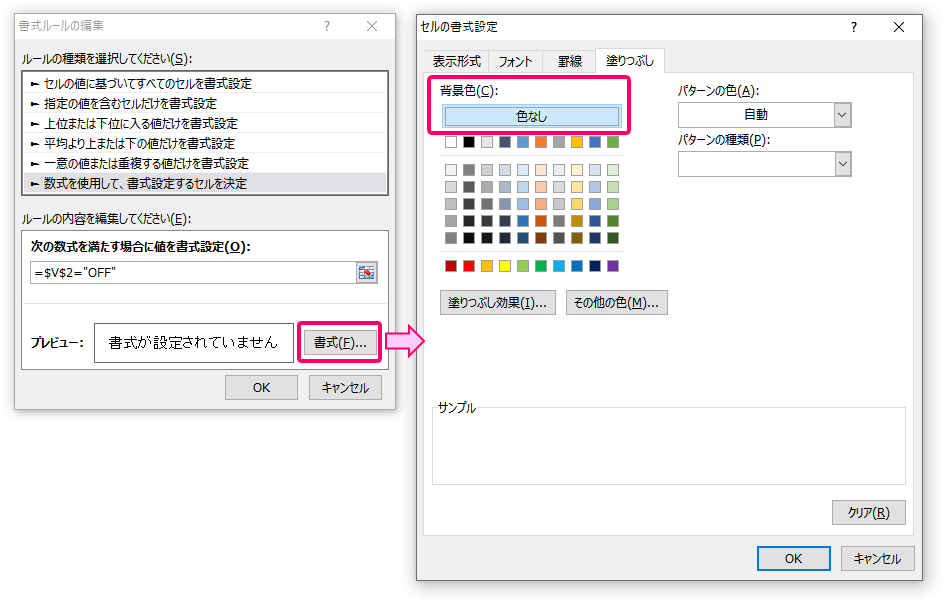
STEP
設定が完了しました。実際にON/OFFを切り替えて確認してみましょう。