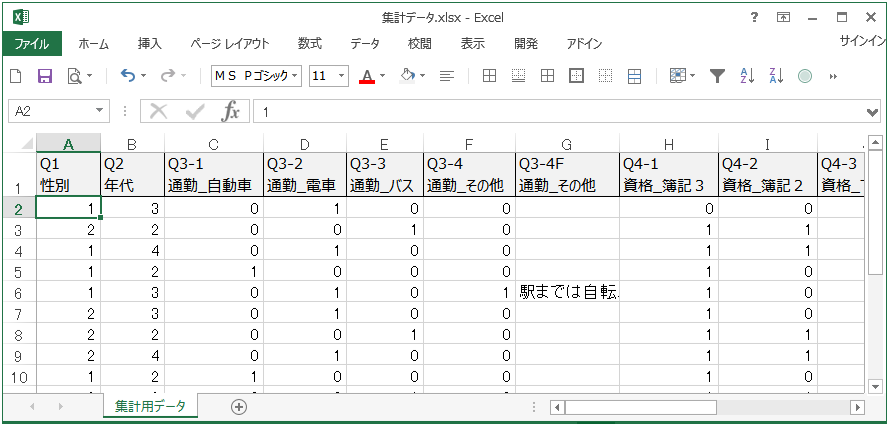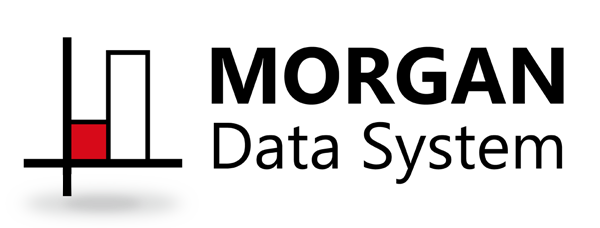この記事はフォームコントロールでアンケートを作成した後の処理について解説しています。
フォームコントロールについてはこちら


フォームコントロールを活用する
フォームコントロールとは、プログラムやマクロの知識が無くても簡単にExcelでフォームを作れる機能です。使いこなせれば回答しやすいアンケートを作ることができます。
アンケートをデータ化する
アンケートをとった後はデータ化して集計という作業が待っています。
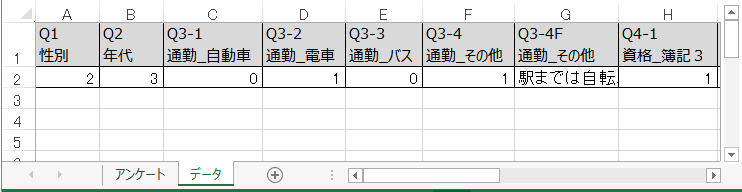
紙面アンケートは誰かが入力する必要がありますが、Excelファイルの場合はフォームコントロールとリンクしたセルから集計データを取得できるようにしておけば、アンケート回収後はデータ部分をコピーして貼り付けるだけなので、入力の時間を大幅に短縮することができます。
アンケートにデータ列を作る
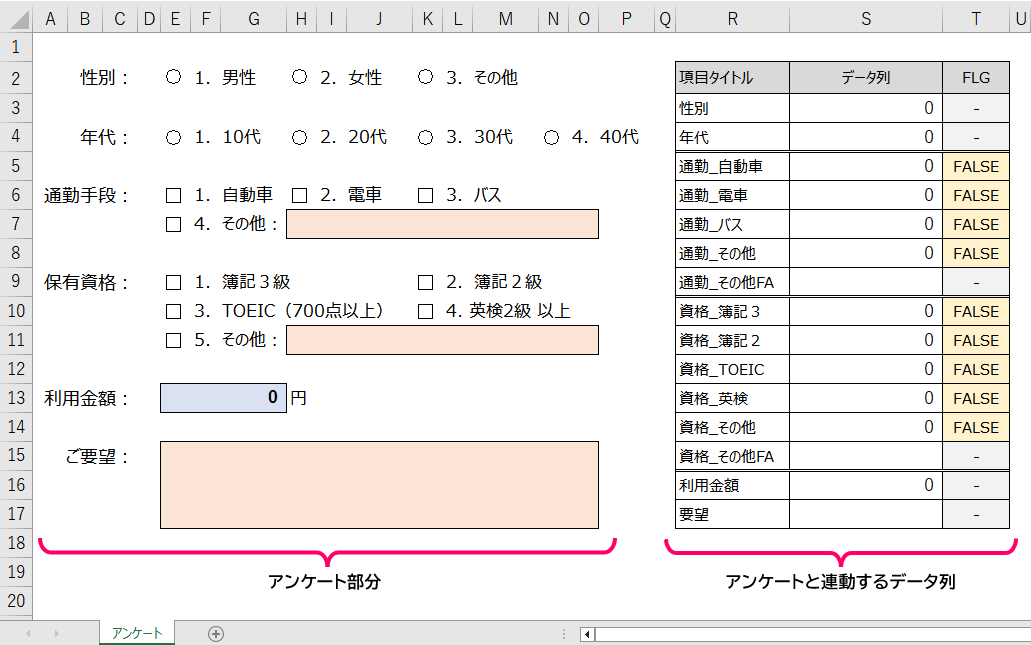
データシートを作る
データ列ができたら、次は別のシートに集計データ用の横1行のデータを作成します。
STEP
データ用のシートを新規作成して、アンケートの項目タイトルをコピーし、貼り付けオプションから『行列を入れ替える』をクリックします。
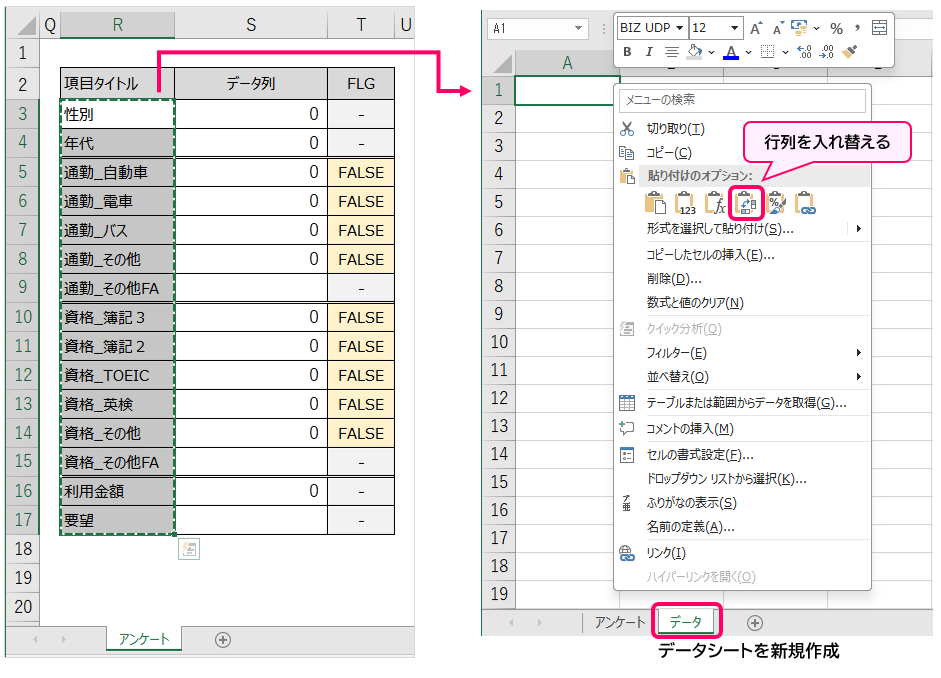
STEP
データ用シートでツールバーの『数式』の『数式の表示』をクリックします。
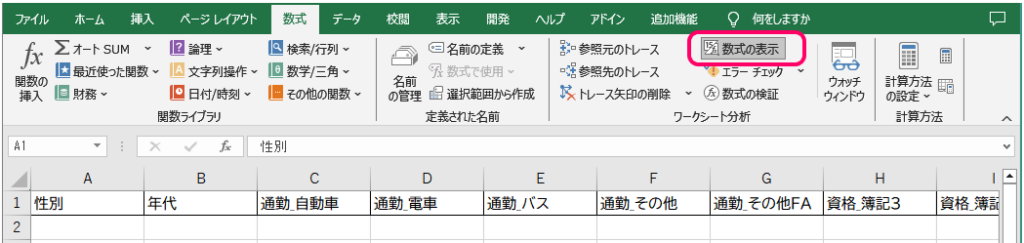
STEP
データ用シートにアンケートのデータ列の開始セル~最終セルまでを『 =シート名!$セル位置 』となるように入力します。この時、オートフィル機能でコピーすると手早くできます。
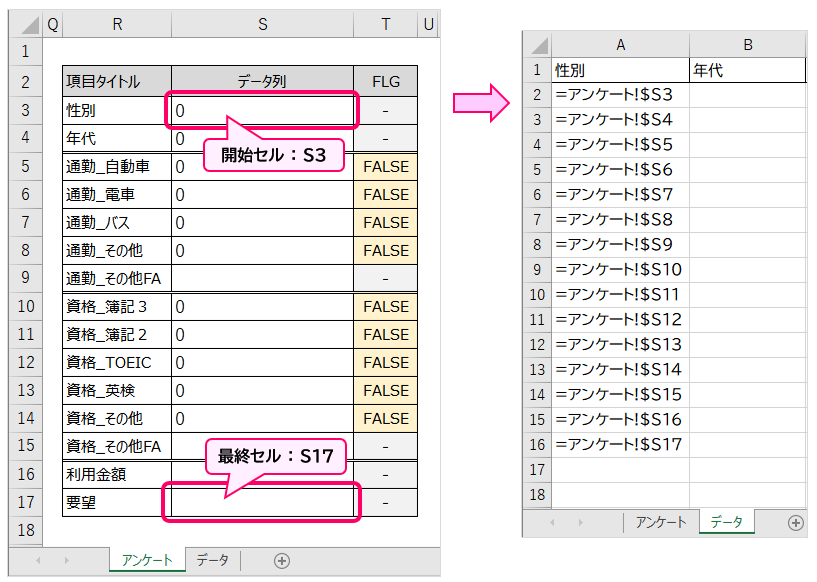
STEP
2行目以降をコピーし、データの2列目に『行列を入れ替える』で貼り付けます。
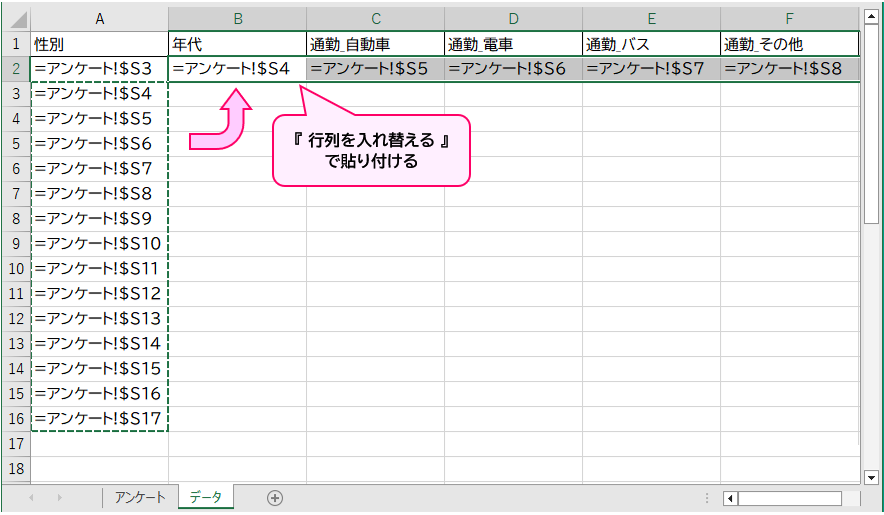
貼付ができたら2行目以降は不要なので削除してください。
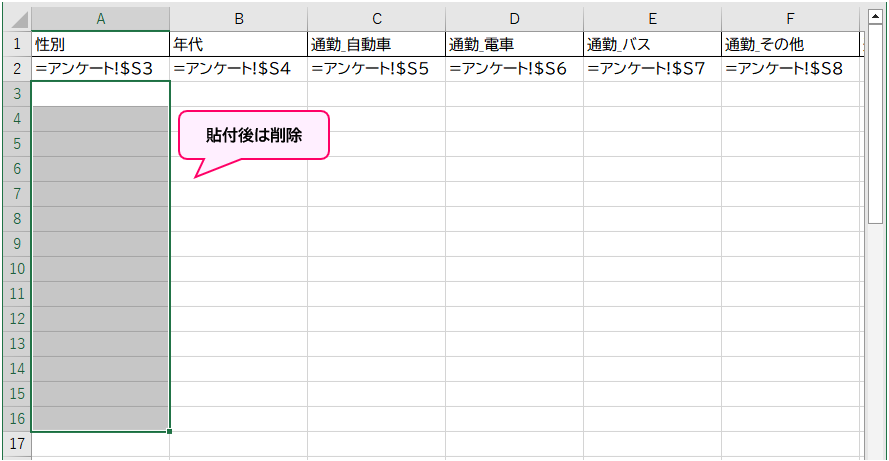
STEP
ツールバーの『数式』の『数式の表示』をもう一度クリックして表示を解除しすると、データ列の値が表示されます。
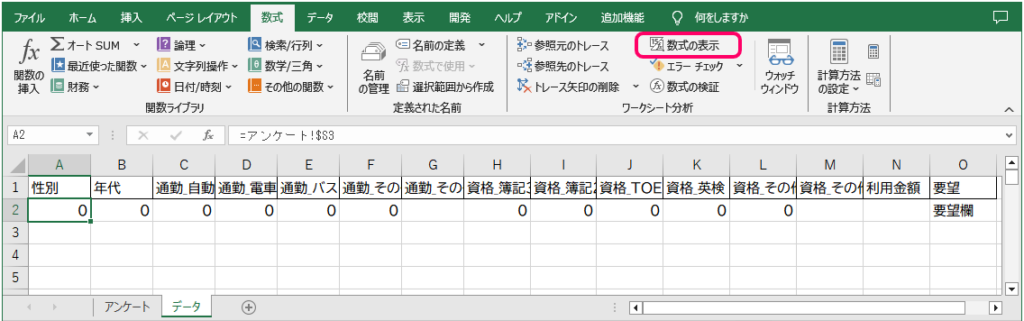
※ 画像では分かりやすいように要望欄に入力しています。
STEP
罫線等を整えればデータシートは完成です。

集計用データを取り出す時の処理
ここではアンケート回収後について記載しています。
アンケート回収後はデータをまとめて集計用データを作成します。
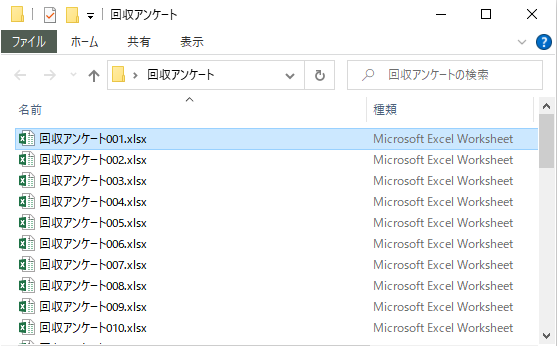
STEP
各アンケートのデータシートからデータ部分を行コピーします。
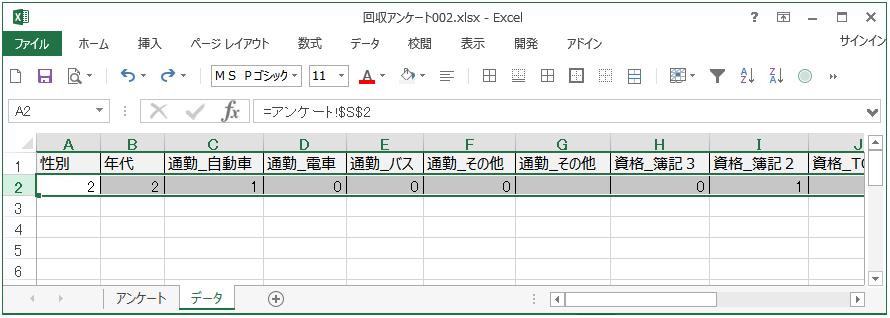
この時、データシートが無い場合はアンケートのシート名の上で右クリックして『再表示』を選択すると非表示になっているシートを表示することができます。
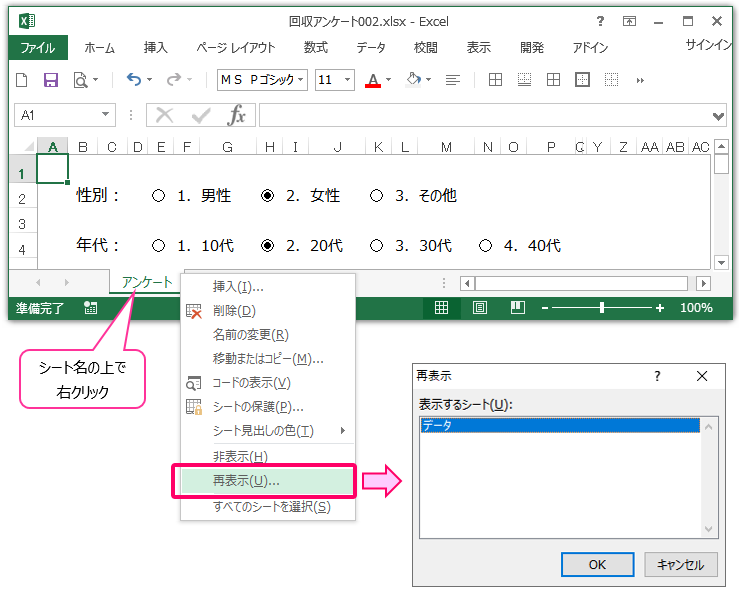
ちなみに、ブックが保護されている状態だと再表示が選択できないので、ブックを保護している場合は先に解除しておきます。
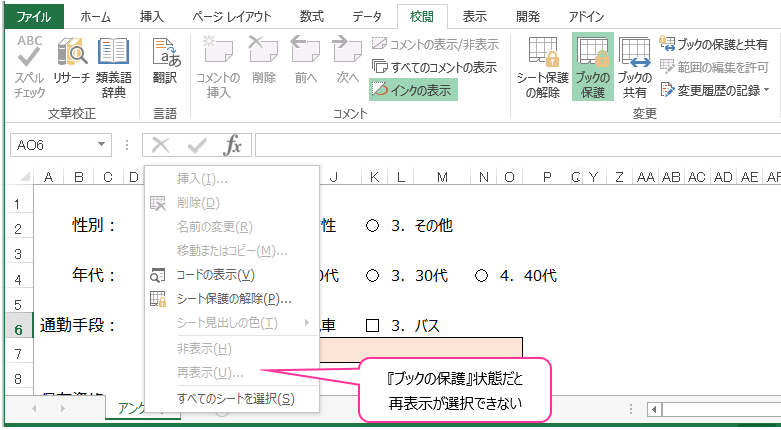
STEP
集計用データを別に用意して、データシートの値を行貼り付けます。
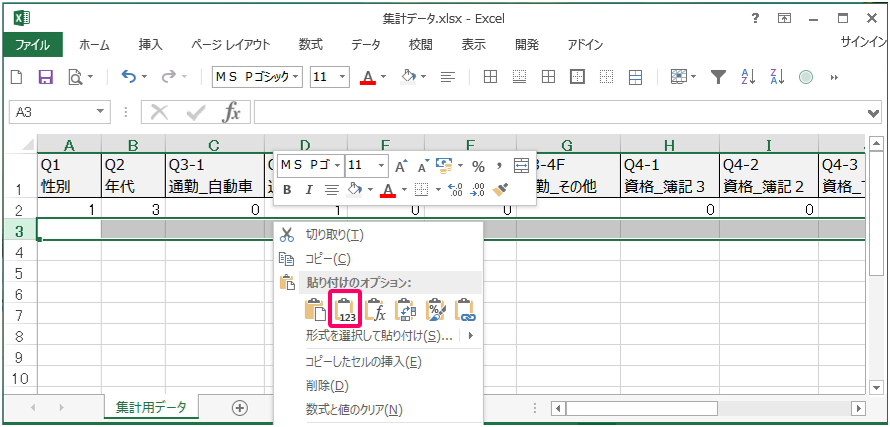
STEP
各アンケートのデータを1行ずつ貼り付けて集計用データを完成させます。