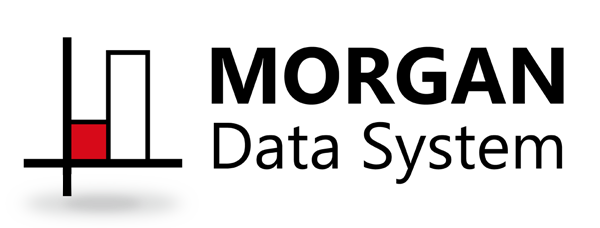自由記述の設定

この記事はフォームコントロールでアンケート作成に関連したページです。
フォームコントロールについてはこちら


フォームコントロールを活用する
フォームコントロールとは、プログラムやマクロの知識が無くても簡単にExcelでフォームを作れる機能です。使いこなせれば回答しやすいアンケートを作ることができます。
自由記述とは
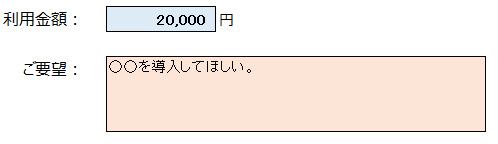
質問に対して回答者に文章や数字を自由に答えてもらう形式です。
フォームコントロール云々と書いておいて何ですが、自由記述の回答欄はExcelのセルに入力します。
テキストボックスを使用するよりも、入力に制限を掛けたり、自動でデータ化がしやすくなるといった利点があります。
数値入力欄を設定する
STEP
数値入力欄にするセルを選択してセルの書式設定を開き、分類を数値にします。
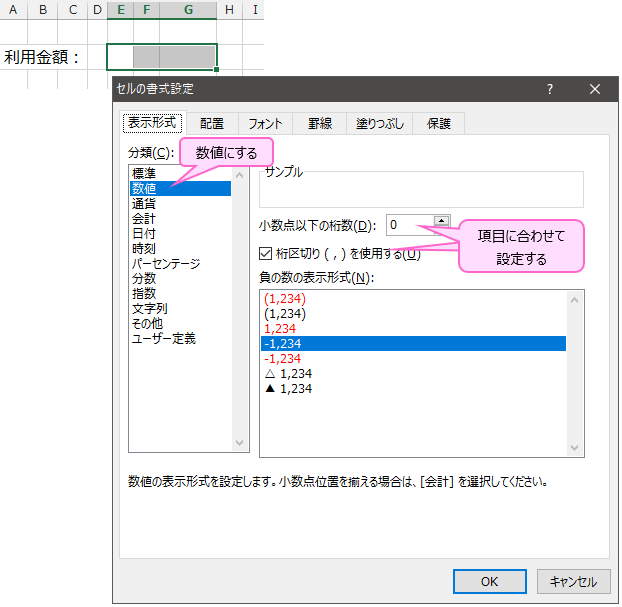
STEP
書式設定の配置でインデントや縮小など必要に応じて設定します。
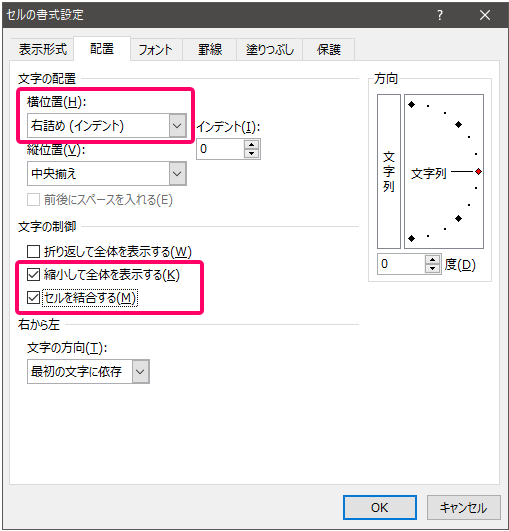
数値の場合は桁が多くなると見た目が指数になってしまうので『縮小して全体を表示する』は必ずチェックします。
複数セルを結合する場合は『セルを結合する』にもチェックします。
STEP
入力する値に制限をかける場合は、ツールバーの『データ』から『データの入力規則』を選択します。
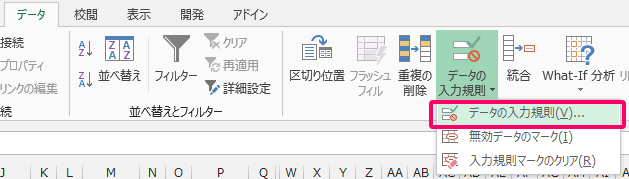
STEP
データの入力規則ダイアログの『入力値の種類』を『整数』に変更し、項目に合わせて最小値などを設定します。
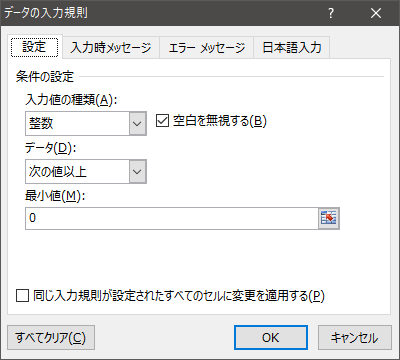
STEP
数値以外が入力された時にエラーメッセージを表示する場合は、メッセージ内容などを設定します。
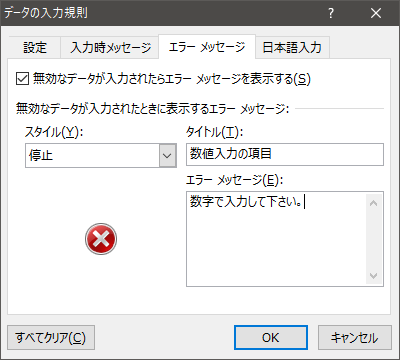
STEP
『日本語入力』を『オフ(英語モード)』にしておくとセルに入力する時に自動でIMEが半角英数字に切り替わるので便利です。
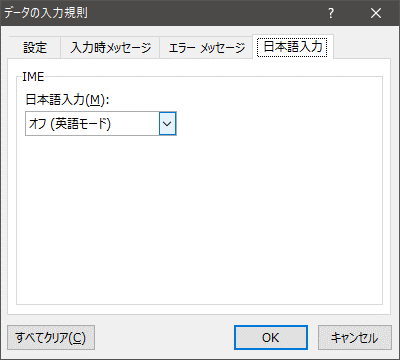
STEP
セルの色や枠線、フォント等を変更して見栄えを整えると入力しやすくなります。

文字入力欄を設定する
基本的な手順は、数値入力欄と同じです。
STEP
文字入力欄にするセルを選択してセルの書式設定を開き、配置で文字の配置などを項目に合わせて設定します。
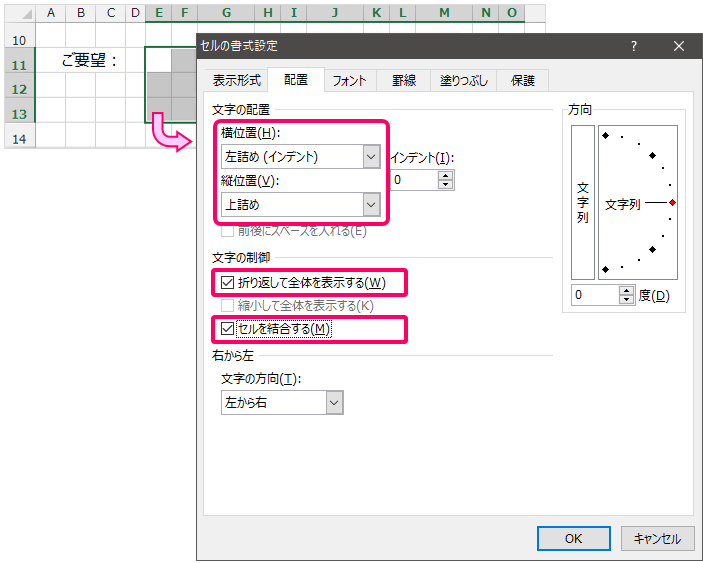
要望欄など長文が入力される場合は『折り返して全体を表示する』をチェックします。
複数セルを結合する場合は『セルを結合する』にもチェックします。
STEP
データの入力規則で『日本語入力』を『オン』にしておくとセルに入力する時に自動でIMEが日本語入力に切り替わるので便利です。
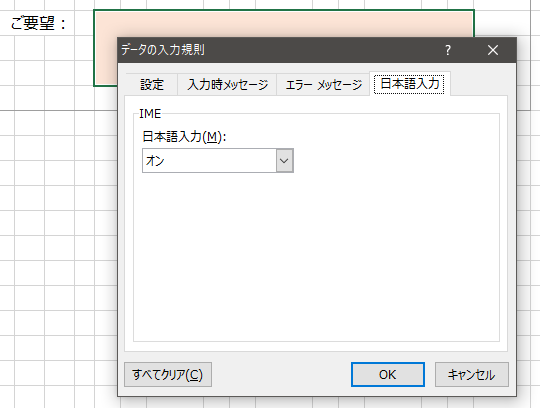
STEP
セルの色や枠線等、見栄えを整えて入力しやすくします。
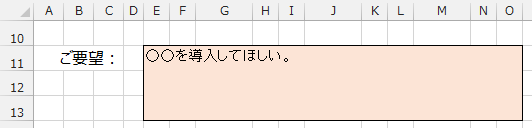
自由記述をデータ化する関数
自由記述は直接セルに入力しているので、データ部分にセル位置を指定すれば値を取得することができます。
ただし、そのままだと自由記述が空欄の時に値が0と表示されてしまいます。
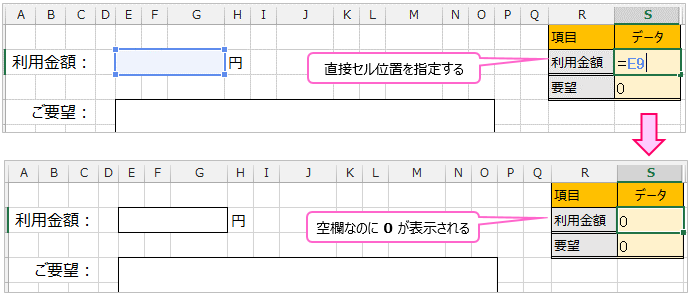
なので、IF関数を使って自由記述が空欄の場合はデータ部分も空欄となるようにします。
データ部分のセルに『 =if(自由記述のセル<>””,自由記述のセル,””) 』と入力します。
関数の引数ダイアログを表示すると分かりやすいです。
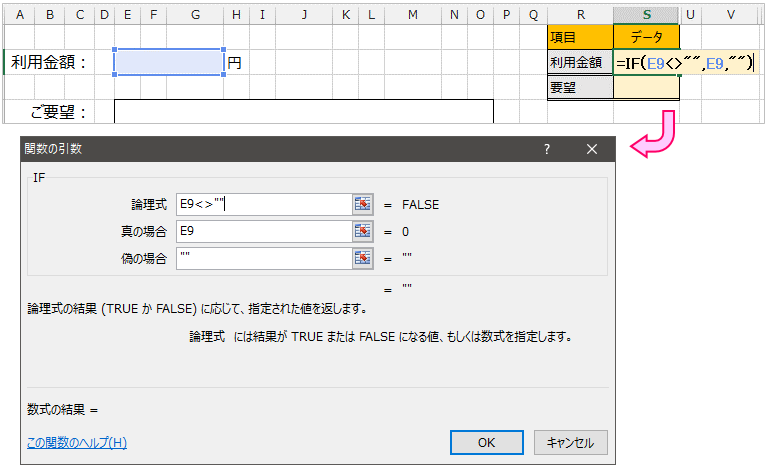
要望など文章欄の場合も同様です。
これで、自由記述のセルが空欄でない場合はセルの文字列、空欄の場合は値なしになります。
その他の自由記述の注意点
選択形式の設問で選択肢に『その他』がある場合、その他の内容を入力する自由記述欄を設けている場合があります。
回答者自身が選択肢にチェックを付けて、かつ、自由記述を入力している場合は問題無いのですが、選択肢にチェックが無くても自由記述が入力されていることも想定できます。
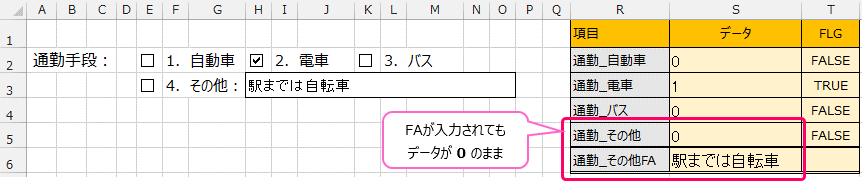
この場合はデータを取りまとめた時にオートフィルタなどで確認して値を修正する必要があります。
ちなみに「自由記述が入力されたら選択肢にチェックを付ける」という動作を行うにはマクロが必要になります。
マクロが組み込まれていると、メールで配布した時にセキュリティソフトのチェックに引っ掛かってしまう危険性が高いので、Excelアンケートでは入れない方が良いでしょう。