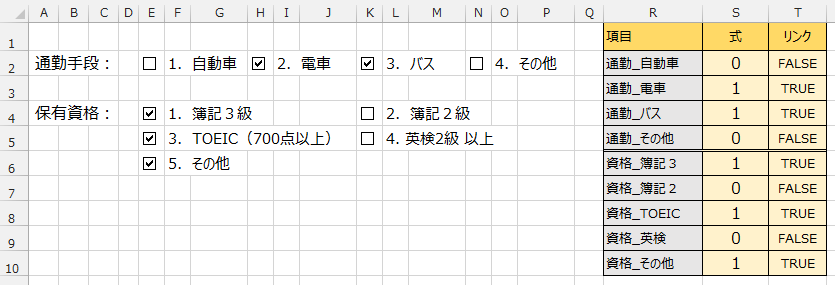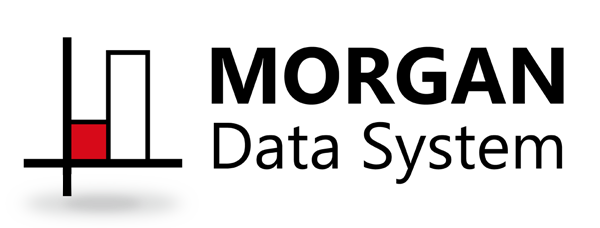チェックボックス

この記事はフォームコントロールでアンケート作成に関連したページです。
フォームコントロールの追加方法はこちら


フォームコントロールを活用する
フォームコントロールとは、プログラムやマクロの知識が無くても簡単にExcelでフォームを作れる機能です。使いこなせれば回答しやすいアンケートを作ることができます。
チェックボックスとは
1.梅
2.桃
3.桜
□ の記号をクリックするとレ点(チェックマーク)が付く部品です。
事前に設定した選択肢からいくつでも選べる場合に使います。
チェックボックスを設置する
STEP
フォームコントロールの『チェックボックス』をクリックしてから、セルをクリックするとチェックボックスが設置されます。
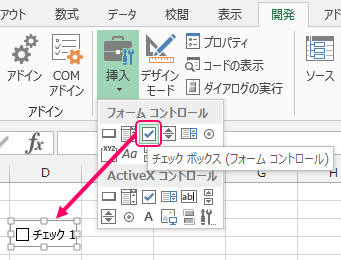
STEP
チェックボックスのテキストを変更する場合は右クリックして『テキストの編集』を選択します。
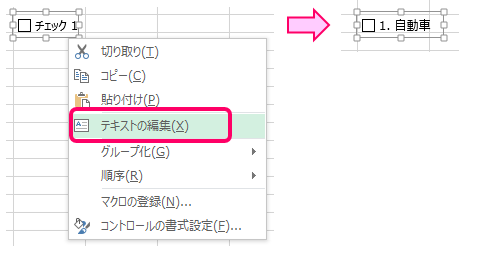
なお、フォームコントロールのフォントの種類やサイズはデフォルトで設定されており、変更はできません。
STEP
フォントを自由に設定したい場合は、チェックボックスのテキストを削除し、セルに選択肢の項目を入力します。
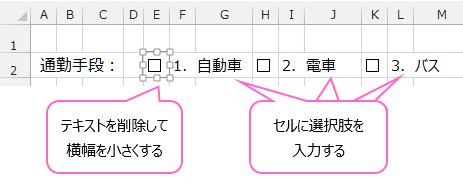
チェックボックスとセルをリンクする
チェックボックスにも、前述のオプションボタンと同じようにリンクするセルにチェックボックスの状態を自動で表示する機能があります。
チェックボックスの場合、チェックが付けば TRUE 、チェックが外されれば FALSE が表示されます。
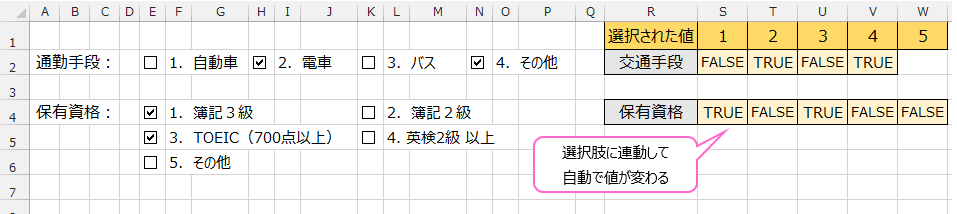
STEP
チェックボックス上で右クリックして『コントロールの書式設定』を選択します。
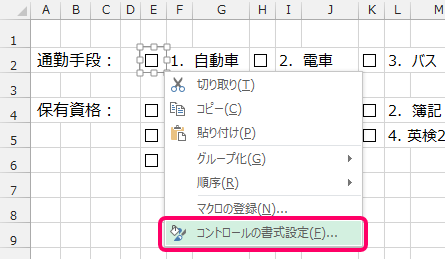
STEP
コントロールの書式設定の『リンクするセル』に連動させるセルの位置を指定して、OKボタンをクリックします。
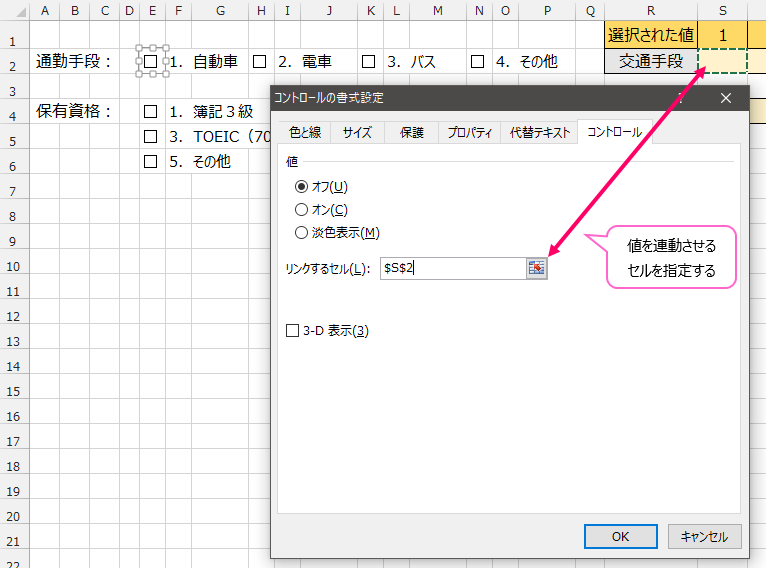
STEP
1つ1つのチェックボックスにリンクするセルを指定します。
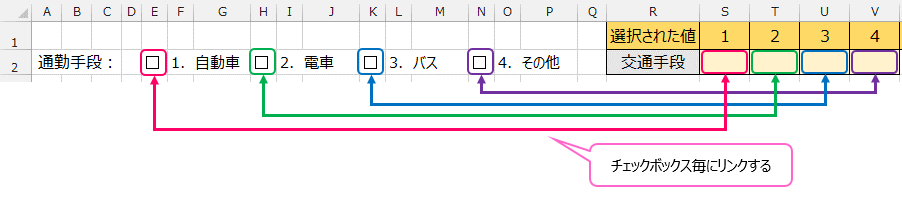
チェックボックスの場合、オプションボタンと違ってグループ化は不要です。
チェックボックスの TRUE / FALSE を1,0に変換する
チェックボックスの値を『 1 』か『 0 』に変換したい時にはIF関数を使います。
リンクするセルとは別にIF関数を入力するセルを作成します。
この時、IF関数のセルとリンクするセルは各々縦1列に揃えておくと関数をコピーしやすくなります。
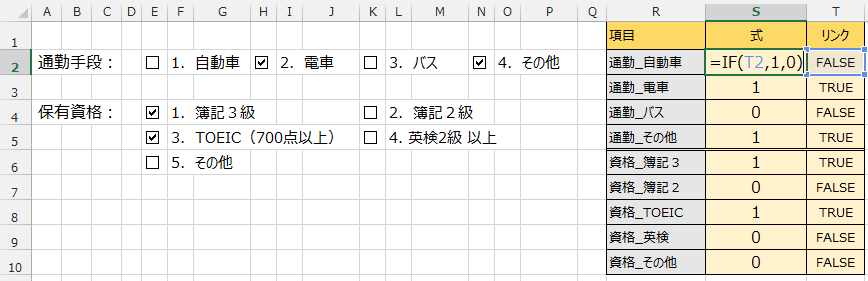
STEP
数値を表示するセル(図例ではS2)に『 =if(リンクしたセル,1,0) 』と入力します。
関数の引数ダイアログで表示するとこんな感じです。
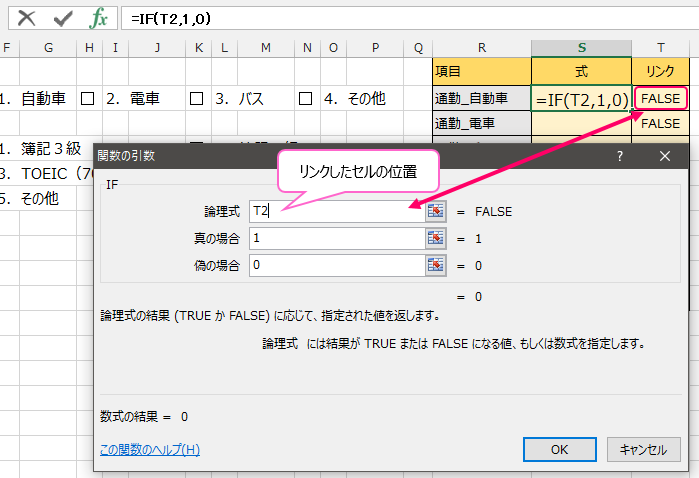
0の代わりに空白にしたい場合は『 =if(リンクしたセル,1,””) 』にします。
STEP
関数をオートフィルでコピー、または、セルの書式をそのままにしたい場合は『数式の貼り付け』で関数を他のセルにコピーします。
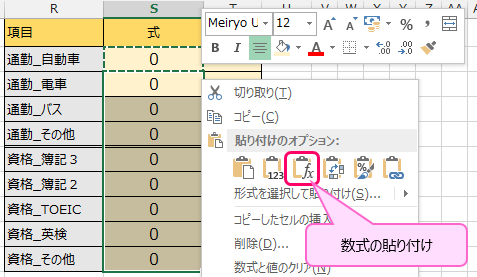
STEP
これで1,0形式に変換できました。