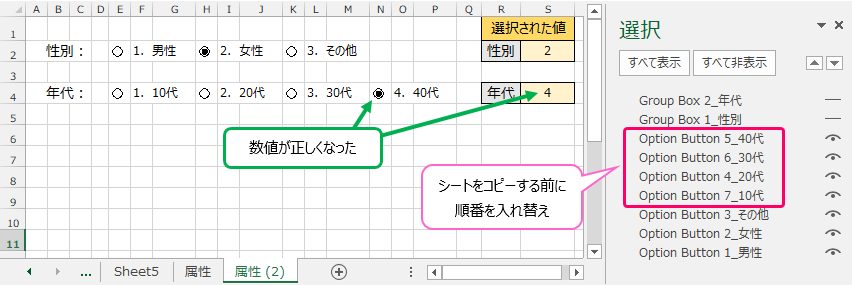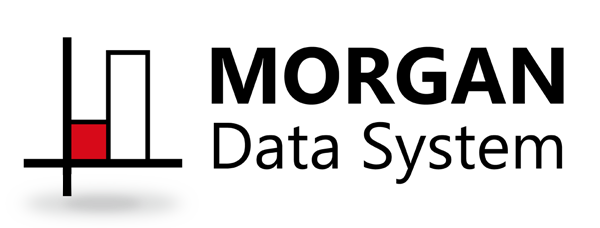オプションボタン(ラジオボタン)

- オプションボタンとは
- オプションボタンを設置する
- オプションボタンをグループ化する
- オプションボタンとセルをリンクする
- オプションボタンのオンオフ
- オプションボタンの順番の割り当て
- オプションボタンの順番を変える裏技
この記事はフォームコントロールでアンケート作成に関連したページです。
フォームコントロールの追加方法はこちら


フォームコントロールを活用する
フォームコントロールとは、プログラムやマクロの知識が無くても簡単にExcelでフォームを作れる機能です。使いこなせれば回答しやすいアンケートを作ることができます。
オプションボタンとは
○ の記号をクリックすると中に ● が付く部品です。
1.梅
2.桃
3.桜
事前に設定した選択肢から1つだけ選ぶ場合に使います。
ラジオボタンとも言いますが、Excelではオプションボタンと表記されています。
オプションボタンを設置する
STEP
フォームコントロールの『オプションボタン』をクリックしてから、セルをクリックするとオプションボタンが設置されます。
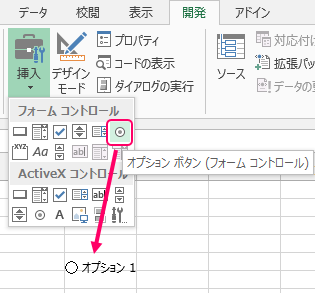
STEP
オプションボタンのテキストを変更する場合は右クリックして『テキストの編集』を選択します。
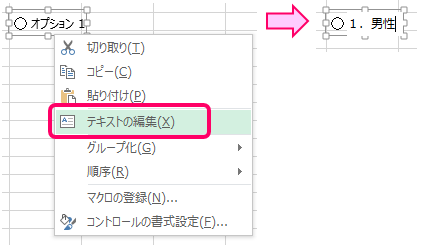
なお、フォームコントロールのフォントの種類やサイズはデフォルトで設定されており、変更はできません。
STEP
フォントを自由に設定したい場合は、オプションボタンのテキストを削除し、セルに選択肢の項目を入力します。
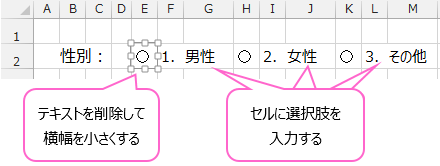
オプションボタンをグループ化する
オプションボタンを使用した設問が複数ある場合、そのままだと設問毎の選択肢を判別できないので、設問毎にグループボックスで囲う必要があります。
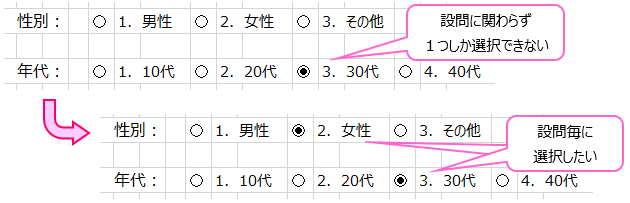
STEP
フォームコントロールの『グループボックス』をクリックしてから、グループ化するオプションボタンを囲うようにドラッグします。
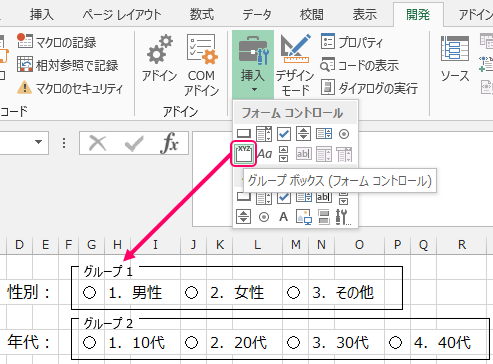
STEP
グループボックスの枠線を見えなくしたい場合、ツールバーの『ページレイアウト』の『オブジェクトの選択と表示』で対象のグループボックスの目のアイコンをクリックすると非表示にできます。
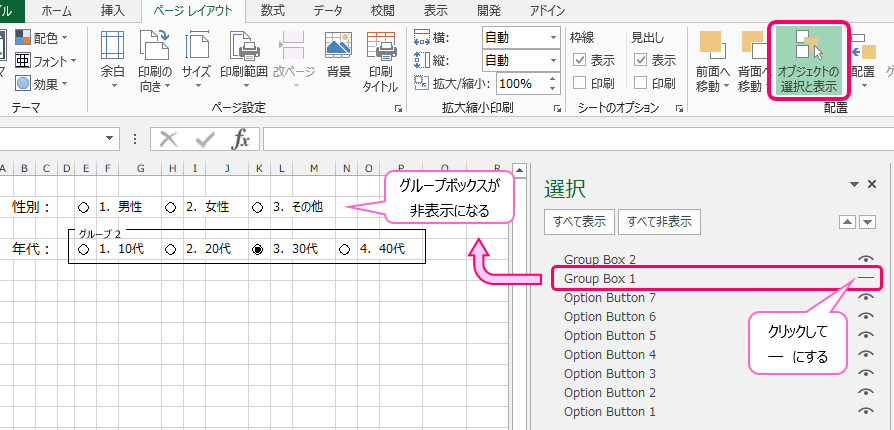
オプションボタンとセルをリンクする
オプションボタンには、選択肢の数値をリンクするセルに自動で表示する機能があります。
セルに数値が入力される状態なので、Excelの関数と組み合わせればアンケート回収後の入力の手間を短縮することが可能です。
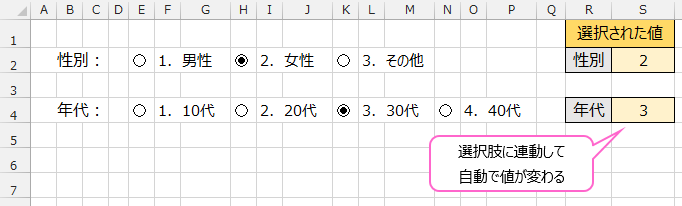
STEP
オプションボタン上で右クリックして『コントロールの書式設定』を選択します。
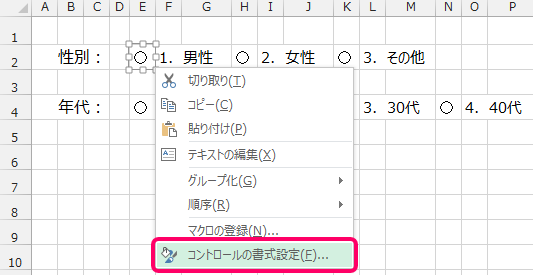
STEP
コントロールの書式設定の『リンクするセル』に連動させるセルの位置を指定して、OKボタンをクリックします。
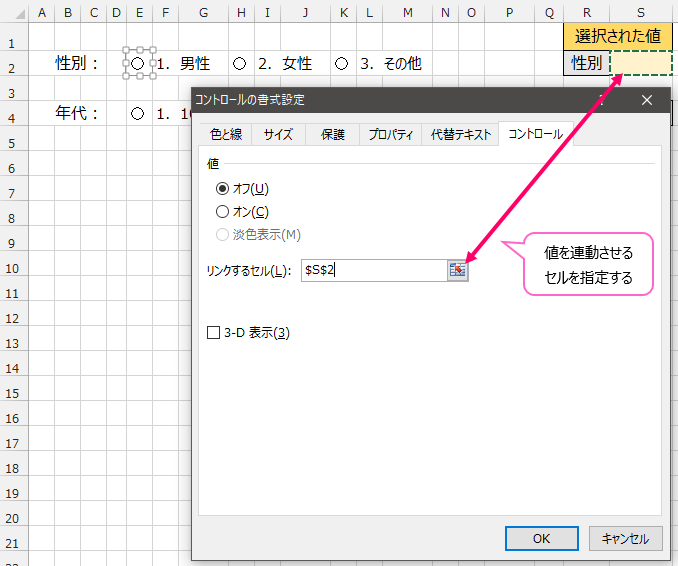
STEP
オプションボタンのリンクは1つ設定すれば、グループ内の他のオプションボタンにも反映されます。
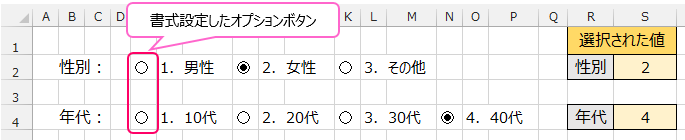
オプションボタンのオンオフ
オプションボタンは必ずどれかが選択されるという仕様になっています。そのため、一度選択してしまうと「選択無し」の状態に戻せません。ですが既定値は「選択無し」でないと困ります。
オプションボタンをオフにしたい時は、コントロール書式設定の『値』で変更することができます。
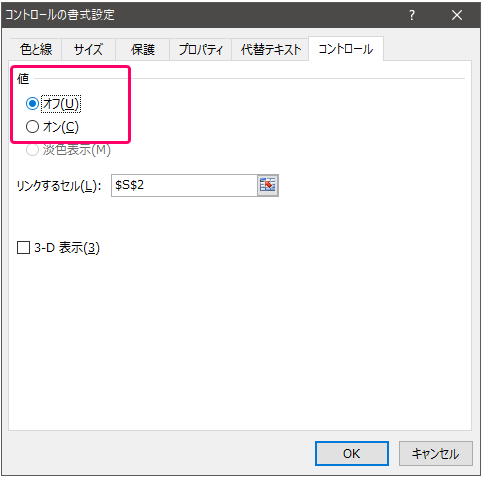
なお、セルとリンクしている場合は、コントロール書式設定からオフにするとセルの値が0になります。
逆に、セルの値をクリアするか0を入力することで連動するオプションボタンを選択無しの状態にすることもできます。
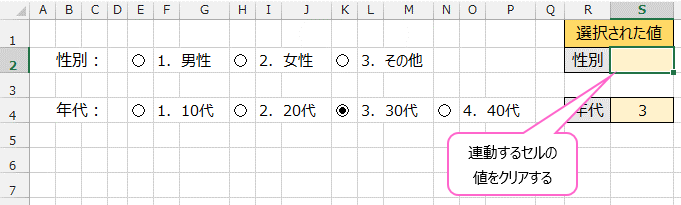
オプションボタンの順番の割り当て
オプションボタンとセルをリンクした時に表示される数値は、オプションボタンを作成した順番に割り当てられ、自分で変更することができません。
適当な順番でオプションボタンを作ってしまうと正しい値が取得できないので気をつけましょう。

オプションボタンの順番を変える裏技
オプションボタンの値は割り当てられた順番に依存するので、順番を変えたい時は最初からオプションボタンを設置し直してグループ化する必要があります。
ただ、「 12個ある選択肢の3番と5番を入れ替えたい 」などちょっとした変更の場合、すべてのオプションボタンを作り直したり、番号に合わせてずらしていくのは面倒です。
こんな時、実は『オブジェクトの選択と表示』と『シートのコピー』でオプションボタンの順番を変えることができます。
シートをコピーした時、シート上のオブジェクトは『オブジェクトの選択と表示』の順番に下からコピーされます。
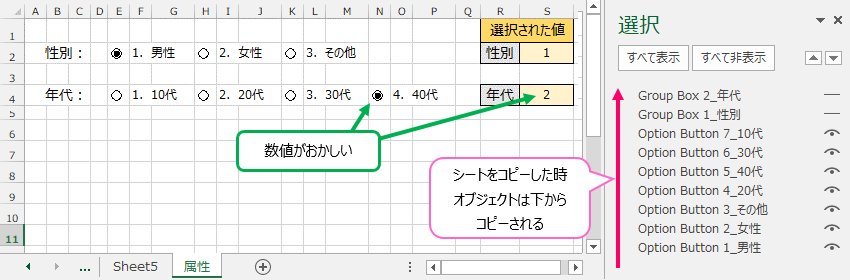
なので『オブジェクトの選択と表示』の順番を入れ替えてからシートをコピーするとオプションボタンの割り当て順を変えることができます。
シートをコピーした後にもう一度オプションボタンを選択すると、リンクしたセルに正しい値が表示されます。