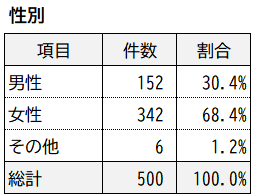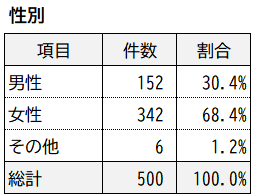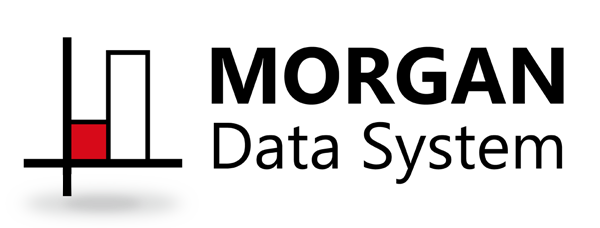ピボットテーブルで集計を

Excelのアンケート結果を集計したいけど関数とか面倒くさい…



かといって他の集計ソフトを使うにも項目を設定したり、
データをそれ用に変換したりで結局手間がかかるし…



何かもっと簡単にパッと集計する方法はないですかね?



Excelにはピボットテーブルという集計に便利な機能がありますよ
ピボットテーブルとは、Excelなどでデータを簡単に集計・分析するための強力なツールです。
データの項目を『行』や『値』のエリアにドラッグ&ドロップすることで、ややこしい関数を使わなくても簡単に集計ができます。
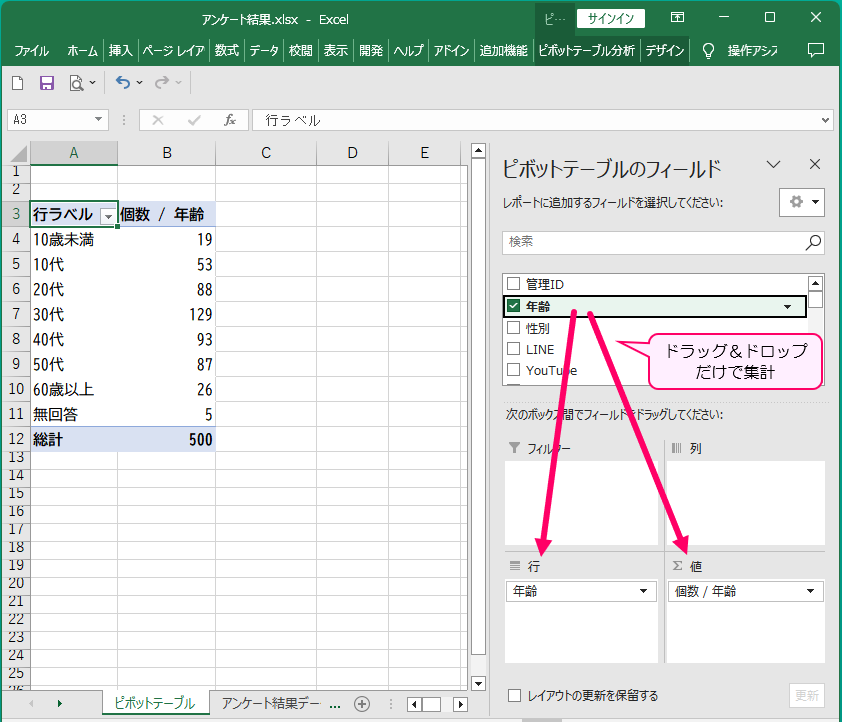
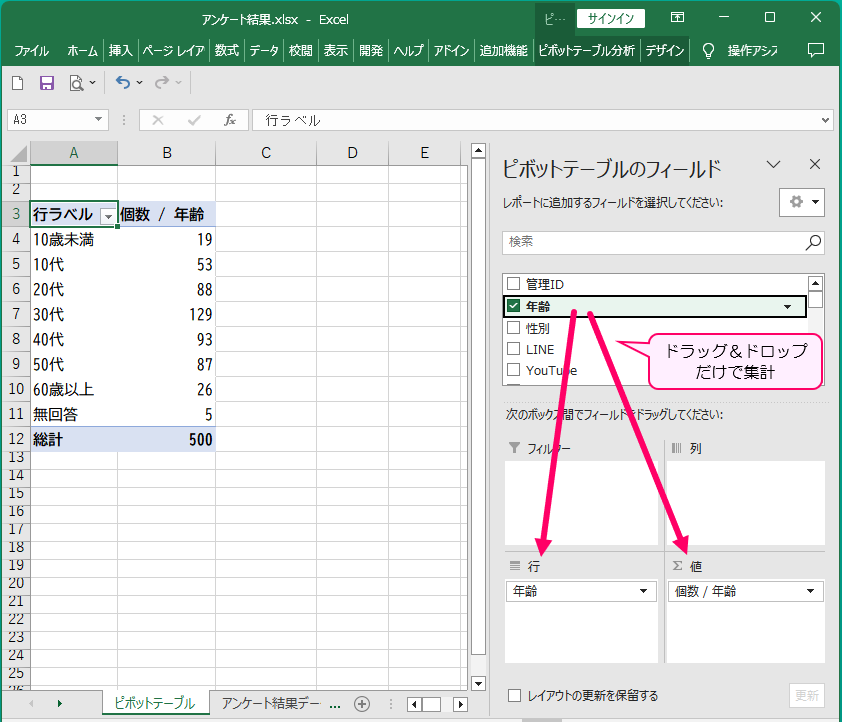
ピボットテーブルの準備
まずはExcelでピボットテーブルを使用する手順を説明します。
STEP
項目タイトルのあるデータを準備します。
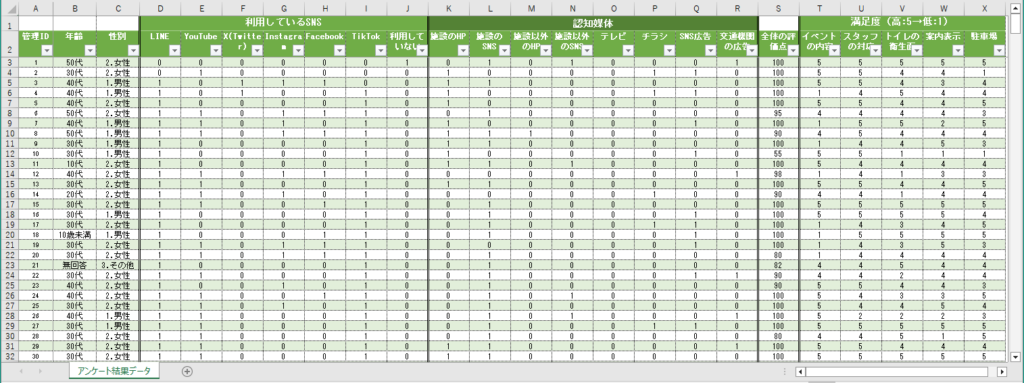
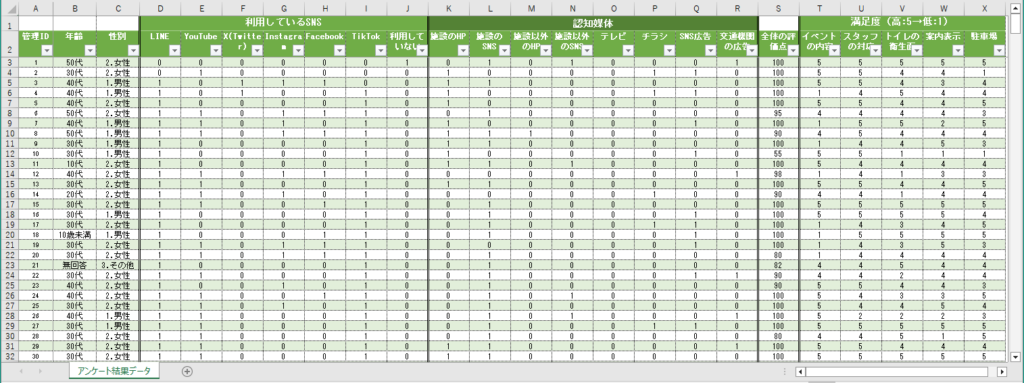
データはあらかじめ集計しやすいように整えておきます。
| 単一回答(SA) | 「1.男性、2.女性、3.その他」のように表記順と項目名が分かるように整えます。 |
|---|---|
| 複数回答(MA) | 選択肢毎に「あてはまる = 1」、「あてはまらない = 0」のマルチ01形式にします。 |
| 数値回答(NA) | 文字列やスペース、ハイフンが記述されている場合は無効として空欄にします。 |
| 評価段階(スケール)の単一回答 | 平均値での集計を想定して「 高 → 低 」の数字にします。 |
STEP
集計したいデータの範囲を選択して、『挿入』タブから『ピボットテーブル』をクリックします。
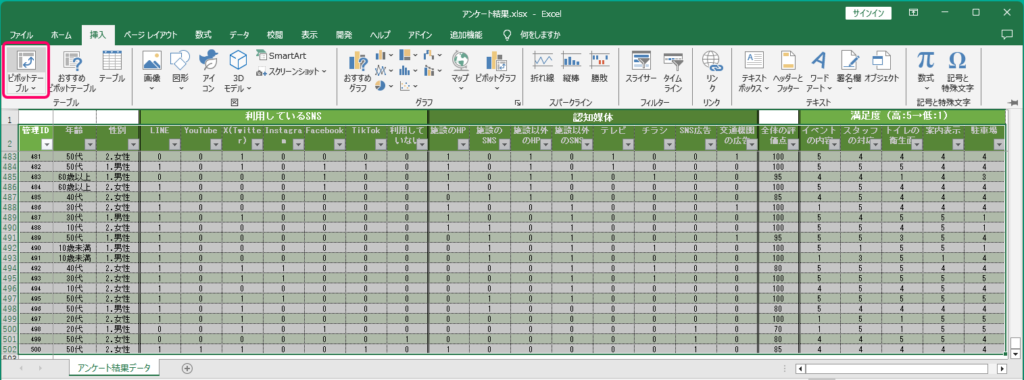
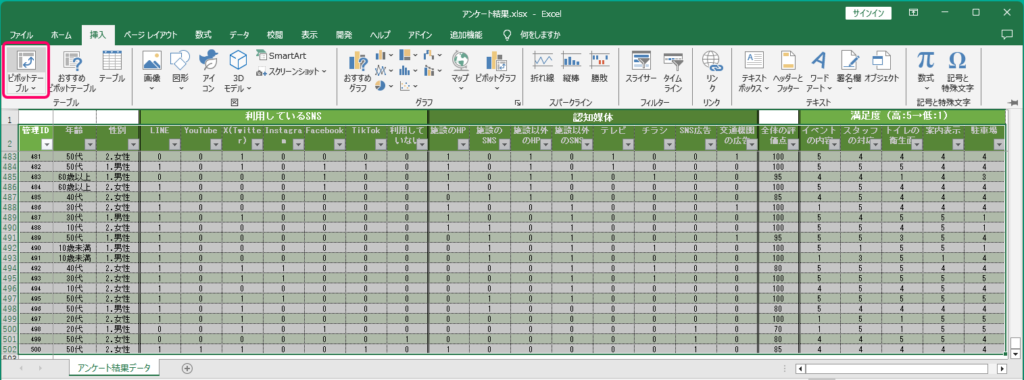
この時に選択したデータの1行目がピボットテーブルのフィールド名となるので、必ず項目タイトルの行を含めた範囲を選択してください。
また、項目タイトルが2行ある場合でも使用できるのは1行だけです。予め使いやすい項目名にしておきましょう。
STEP
テーブルまたは範囲からのピボットテーブル画面が表示されるので、データの範囲が正しいことを確認し、「OK」ボタンをクリックします。
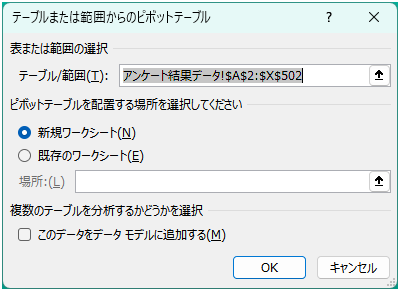
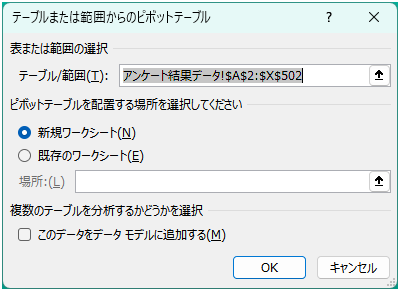
※ ピボットテーブルを配置する場所は一先ず「新規ワークシート」で問題ありません。
STEP
右側に「ピボットテーブルフィールド」ウィンドウが表示されます。
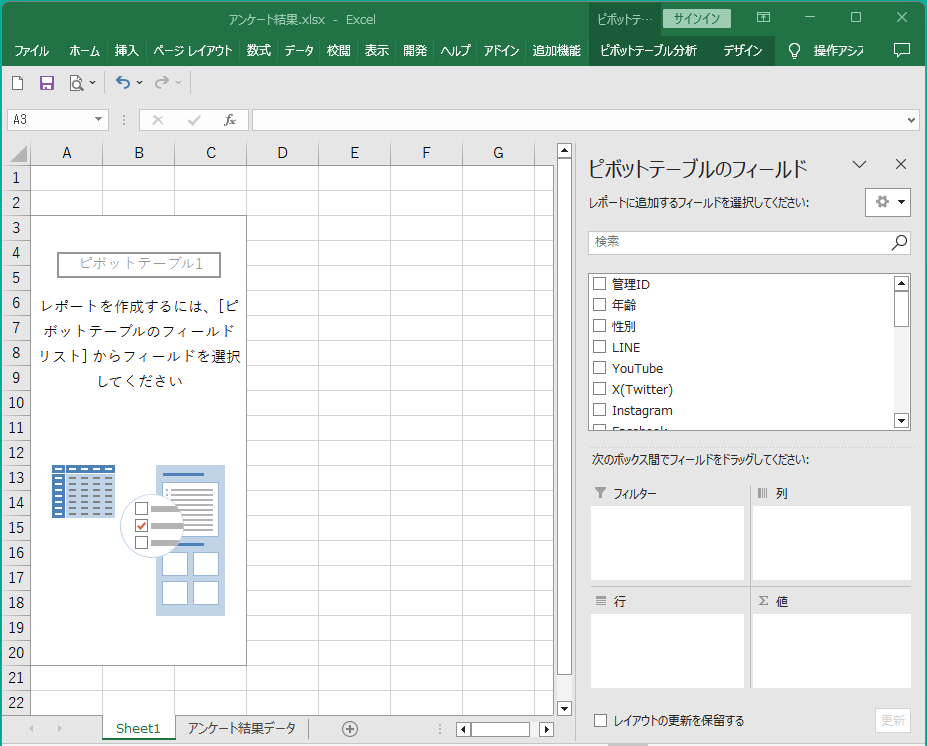
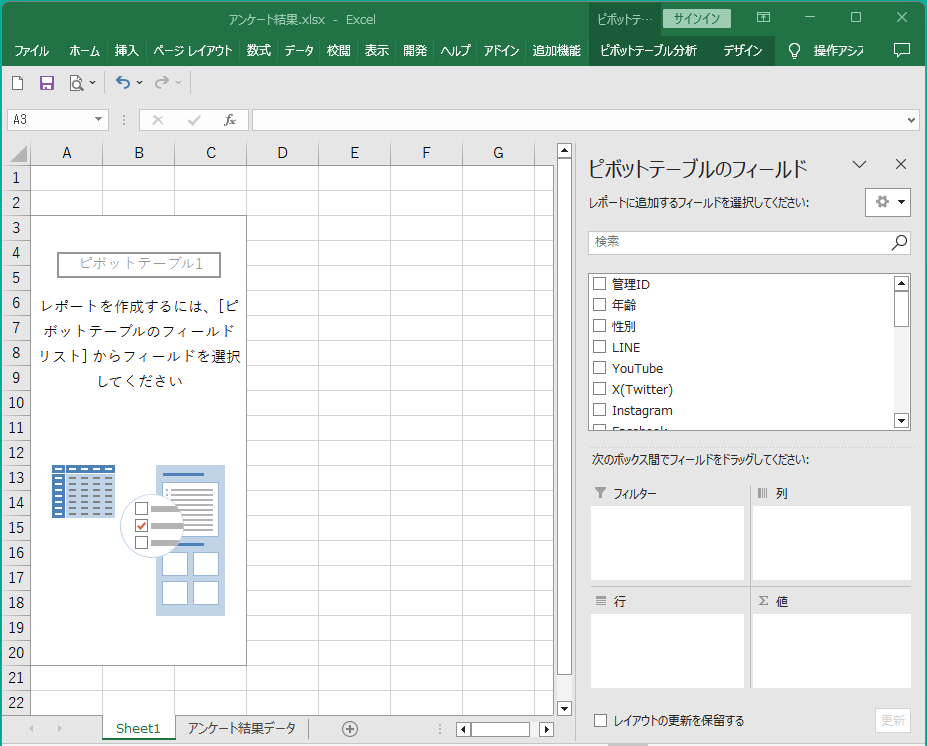
これでピボットテーブルの準備ができました。
ピボットテーブルでの集計方法
こちらでは単一回答の単純集計を例に具体的な集計方法を説明します。
STEP
集計したい項目を『行』と『値』のエリアにドラッグします。
『行』エリアにドラッグするとデータに含まれている項目のラベルが、『値』エリアにドラッグすると項目に対する集計値が自動的に算出されます。
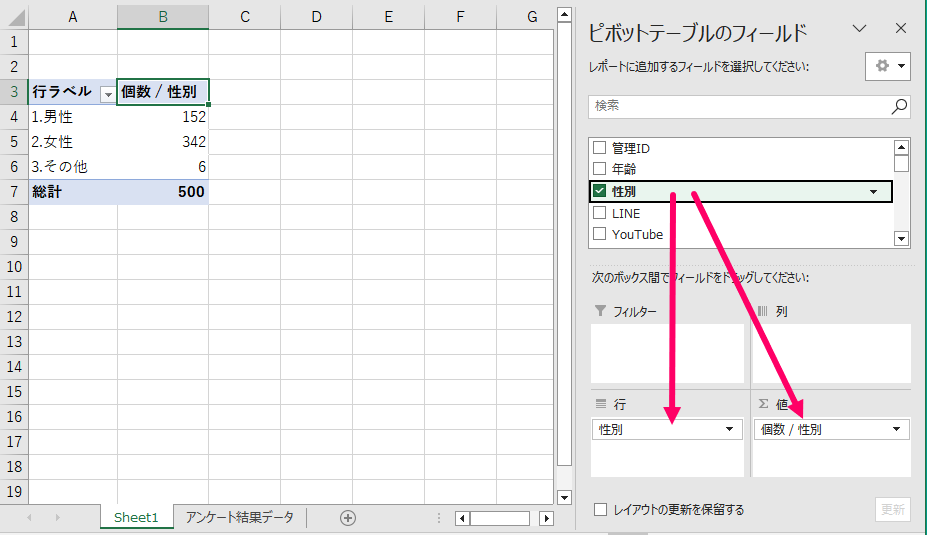
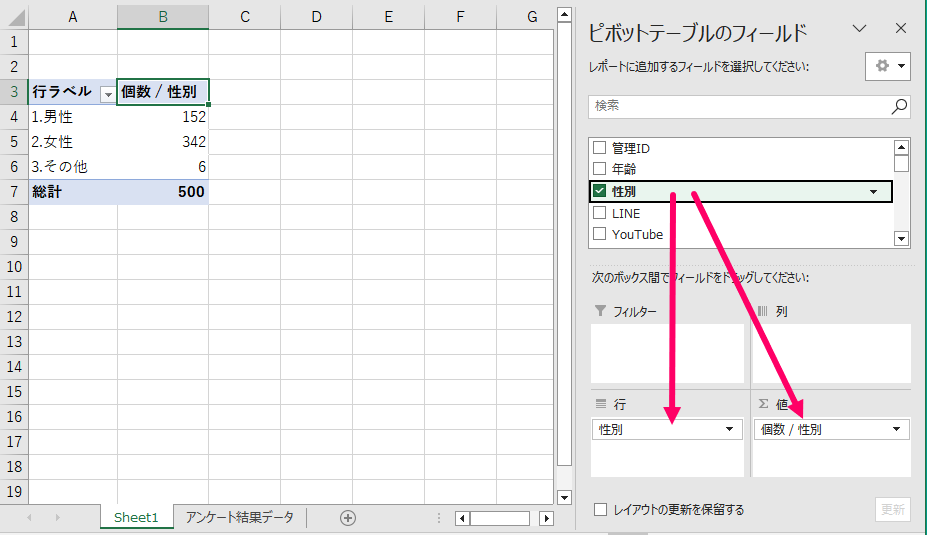
STEP
値フィールド上を右クリックして、「値のフィールド設定」画面から集計方法を『個別』に変更して「OK」ボタンをクリックします。
この時、データが数値なら『合計』が、文字列なら『個別』が自動的に設定されます。必要に応じて集計方法を変更してください。
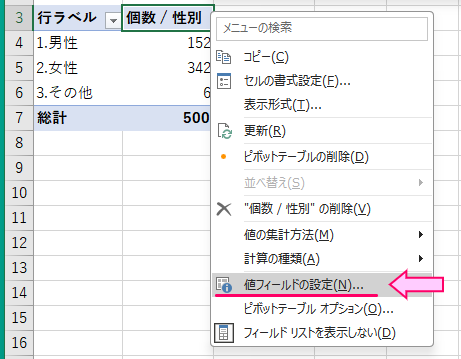
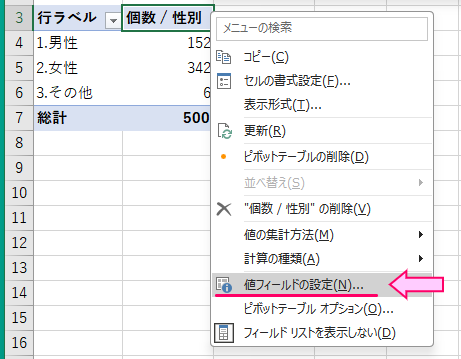
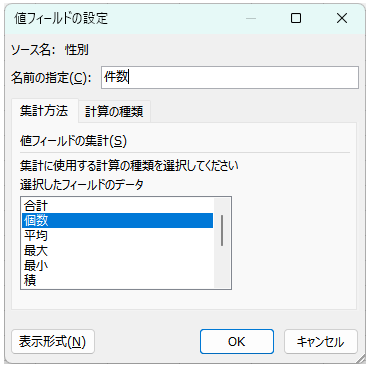
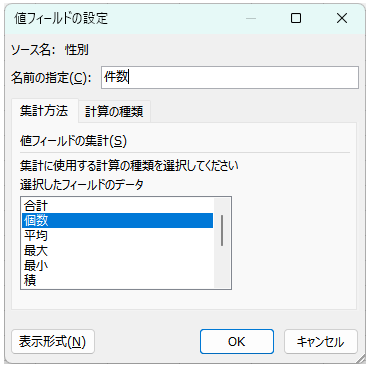
なお、「値のフィールド設定」画面からは項目名の変更もできます。
STEP
割合を求める場合は、『値』エリアに同じ項目をもう一度ドラッグし、「値のフィールド設定」画面の「計算の種類」から『総計に対する比率』を選択して「OK」ボタンをクリックします。
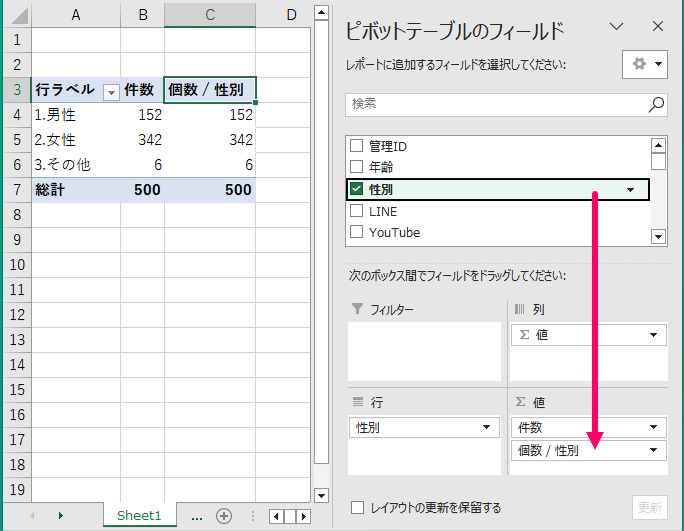
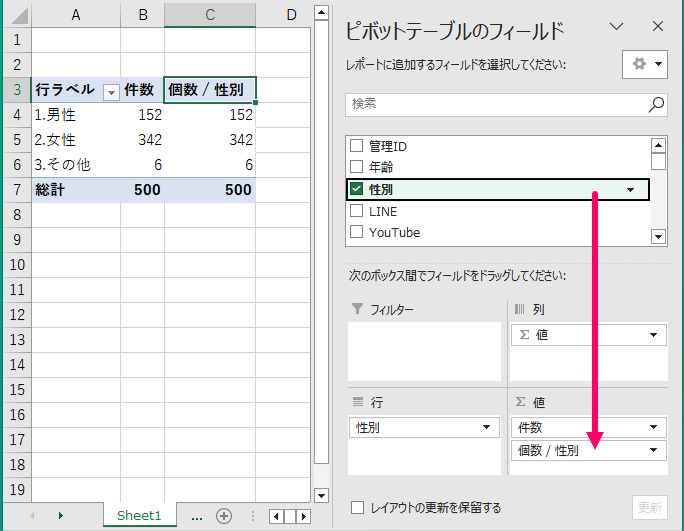
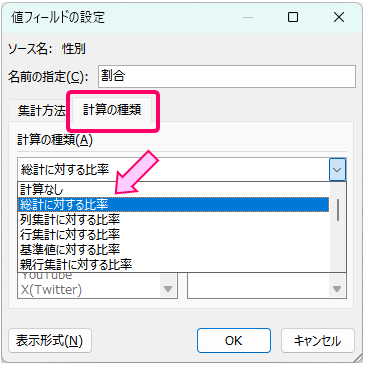
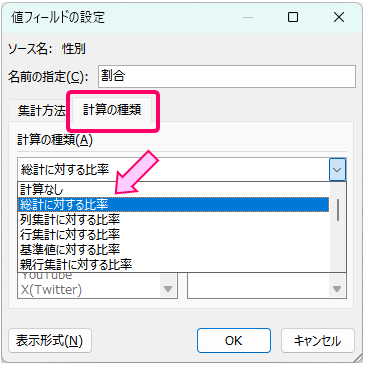
STEP
単一回答の単純集計ができました。
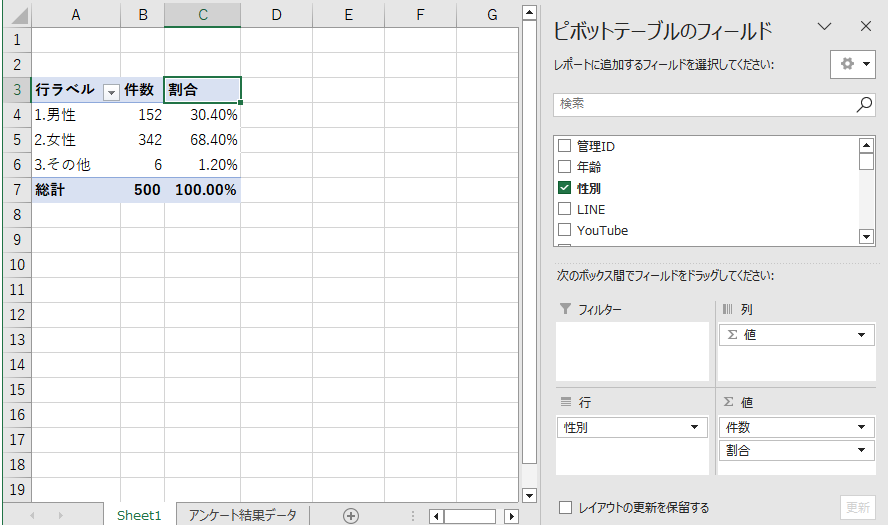
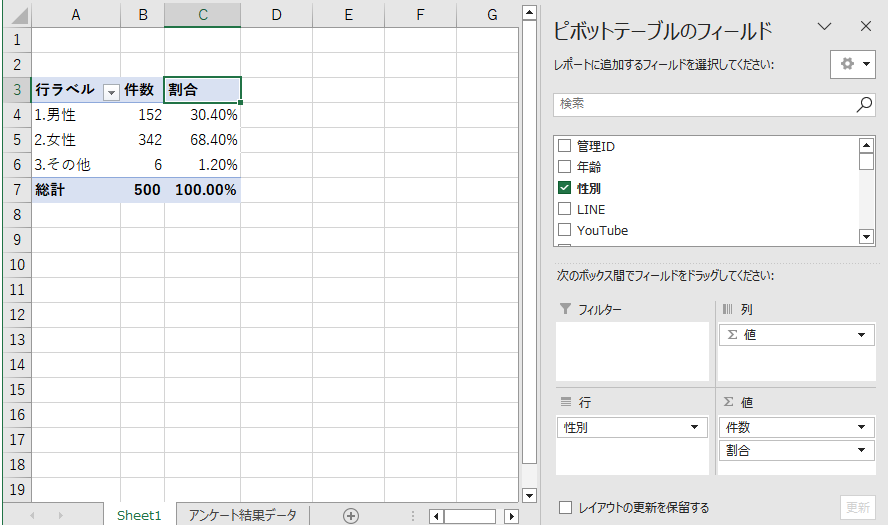
集計結果は別シートに『値』貼付をしてから、レポートなど用途に合わせて体裁を整えます。